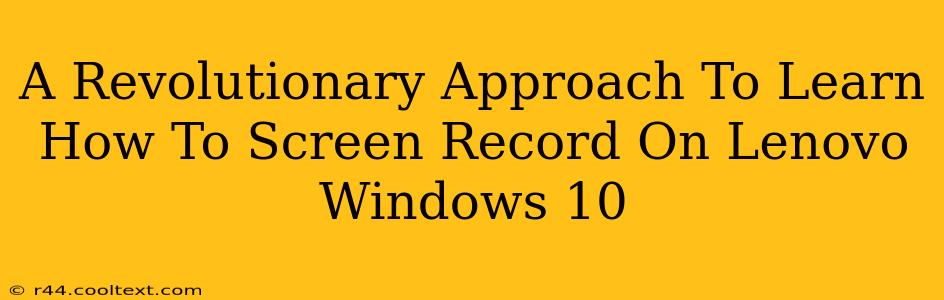Are you a Lenovo Windows 10 user struggling to find the perfect screen recording solution? Do you need a method that's both simple and powerful? This guide offers a revolutionary approach, streamlining the process and eliminating the frustration often associated with screen recording. We'll explore several methods, ensuring you find the perfect fit for your needs.
Why Screen Recording Matters on Your Lenovo Windows 10
Screen recording has become an essential tool for many. Whether you're creating tutorials, capturing gameplay, presenting work, or simply documenting a process, the ability to record your screen is invaluable. For Lenovo Windows 10 users, having a reliable and easy-to-use method is crucial for productivity and efficient communication. This guide will empower you to master screen recording on your Lenovo device.
Method 1: The Built-In Xbox Game Bar – For Gamers and Beyond
Did you know your Lenovo Windows 10 PC already has a powerful screen recording tool built-in? The Xbox Game Bar is more than just for gamers; it's a versatile tool for anyone needing quick and easy screen captures.
Accessing the Xbox Game Bar:
Simply press Windows key + G to launch the Game Bar. You'll find options for recording your screen, capturing screenshots, and even broadcasting your gameplay live.
Starting a Screen Recording:
Once the Game Bar is open, look for the "Record" button. Click it to begin recording. To stop, simply click the button again. The recordings are conveniently saved in your Videos folder.
Advantages of the Xbox Game Bar:
- Ease of use: Intuitive interface and quick access.
- Built-in functionality: No need to download extra software.
- Versatile features: Includes options for screenshots and live broadcasting.
Method 2: The Power of the Snipping Tool – For Quick Captures
For shorter, more focused screen recordings, the built-in Snipping Tool is a fantastic alternative. While not ideal for lengthy recordings, it’s perfect for capturing specific moments or creating quick tutorials.
Accessing the Snipping Tool:
Search for "Snipping Tool" in the Windows search bar and launch the application.
Starting a Screen Recording:
Select the "New" button and then choose "Screen-clip" or "Free-form Snip" to capture the desired area. While technically not a true "recording", this offers a simple way to capture specific actions in a quick, concise video clip.
Advantages of the Snipping Tool:
- Simplicity: Ideal for quick, targeted captures.
- Built-in functionality: No external downloads needed.
- Lightweight: Minimal impact on system resources.
Method 3: Third-Party Screen Recorders – For Advanced Features
For users needing more advanced features like editing tools, scheduling, or specific customization, numerous third-party screen recorders are available. These often offer additional functionalities and higher quality recordings. Research options carefully to find the best fit for your needs and ensure you are downloading from a reputable source.
Considerations when choosing third-party software:
- Ease of use: Select software with a user-friendly interface.
- Features: Consider necessary features like video editing, audio input, and recording scheduling.
- System Requirements: Ensure the software is compatible with your Lenovo Windows 10 specifications.
Optimizing Your Screen Recordings on Lenovo Windows 10
Regardless of the method you choose, consider these tips for optimal results:
- Optimize your audio: Ensure your microphone is properly adjusted for clear audio.
- Clean your desktop: A clutter-free desktop enhances the viewing experience.
- Use appropriate resolution: Record at a resolution suitable for your intended use.
Conclusion: Mastering Screen Recording on Your Lenovo
This revolutionary approach provides you with multiple methods to master screen recording on your Lenovo Windows 10 PC. Whether you opt for the built-in tools or explore third-party options, you're now equipped with the knowledge to capture and share your screen with ease. Choose the method that best suits your needs and start creating amazing screen recordings today!