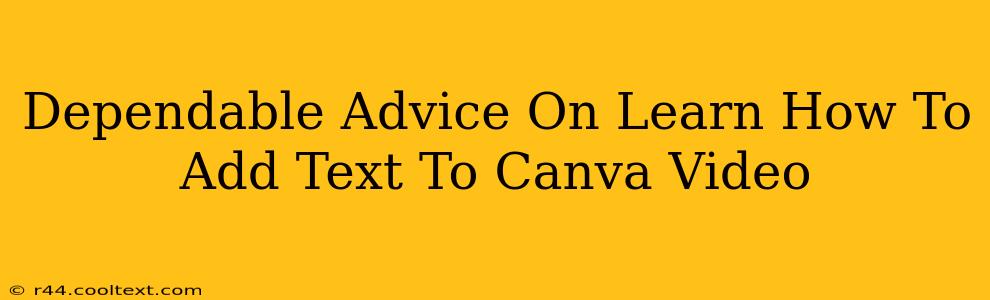Adding text to your Canva videos is a simple yet powerful way to enhance engagement and convey your message effectively. Whether you're creating marketing materials, educational content, or personal projects, mastering text overlays can significantly improve your video's impact. This guide provides dependable advice on how to add text to your Canva videos, covering various techniques and best practices.
Understanding the Power of Text in Video
Before diving into the specifics, let's acknowledge the importance of text in video content. Well-placed text can:
- Enhance Clarity: Convey key information quickly and directly, ensuring viewers understand your message even without sound.
- Boost Engagement: Capture attention, emphasize important points, and guide viewers through your content.
- Strengthen Branding: Maintain consistent branding by using your fonts, colors, and styles throughout your videos.
- Improve Accessibility: Provide captions or subtitles for viewers who are deaf or hard of hearing, significantly expanding your audience reach.
Step-by-Step Guide: Adding Text to Your Canva Videos
Canva offers a user-friendly interface for adding text to videos. Here's a step-by-step guide:
-
Open Your Video in Canva: Start by opening the Canva video project you want to edit.
-
Navigate to the Text Tool: Locate the "Text" section in the Canva editor's left-hand sidebar. You'll find a variety of pre-designed text options or the ability to add a simple text box.
-
Choose Your Text Style: Select a text style that aligns with your brand and video aesthetic. Experiment with different fonts, sizes, and colors to find the perfect match. Canva offers a vast library of fonts; explore them to find one that complements your video's tone.
-
Add Your Text: Click on the chosen text style and begin typing your message. Canva allows for easy editing; you can change the font, size, color, and alignment at any time.
-
Customize Your Text: Use Canva's editing tools to customize your text. This includes adjusting the font style, size, color, and alignment. You can also add effects like shadows, outlines, or animations to make your text stand out.
-
Animate Your Text (Optional): Canva allows you to add animations to your text to make it more dynamic and engaging. Experiment with different animation styles to find one that suits your video.
-
Position Your Text: Carefully position your text within the video frame. Ensure it's easily readable and doesn't obstruct important visual elements. Consider using different text placement techniques to maintain viewer engagement.
-
Preview and Adjust: Before saving, always preview your video to ensure the text is clear, readable, and well-integrated with the visuals. Make any necessary adjustments to position, size, or style.
-
Download Your Video: Once you're satisfied, download your video in your preferred format and resolution.
Best Practices for Adding Text to Canva Videos
- Keep it Concise: Avoid lengthy text blocks. Use short, impactful sentences or keywords.
- Prioritize Readability: Choose fonts that are easy to read, even at smaller sizes.
- Maintain Visual Hierarchy: Use different text sizes and styles to emphasize key information.
- Consider Background Contrast: Ensure sufficient contrast between your text and background to ensure readability.
- Less is More: Don't overcrowd your video with text. Prioritize essential information.
By following these steps and best practices, you can effectively add text to your Canva videos, creating engaging and informative content that resonates with your audience. Remember, practice makes perfect! Experiment with different techniques and styles to discover what works best for your brand and content.