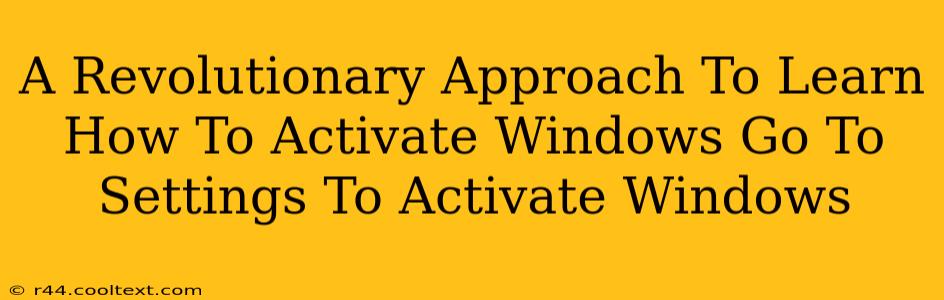Activating Windows might seem daunting, but it's surprisingly straightforward. This guide offers a revolutionary approach – focusing on the simplicity of the built-in Windows activation process. Forget complicated third-party tools and convoluted instructions; we'll show you how to activate Windows directly through the Settings app. This method works for all recent versions of Windows, including Windows 10 and Windows 11.
Why Activate Windows?
Before diving into the how, let's understand the why. Activating Windows unlocks the full potential of your operating system. Without activation, you'll encounter limitations like:
- Watermarking: A persistent watermark on your desktop reminding you that Windows isn't activated.
- Limited Personalization: Fewer customization options for your desktop and settings.
- No Updates: Your system won't receive crucial security updates, leaving it vulnerable to malware and viruses.
- Functionality Restrictions: Certain features and functionalities might be unavailable.
Activating Windows eliminates these restrictions and ensures a secure and fully functional operating system.
The Revolutionary Approach: Activating Windows Through Settings
This method is remarkably simple and efficient. Here's a step-by-step guide:
-
Open Settings: Click the Start button (the Windows logo), and then click the gear icon to open the Settings app. This is the easiest way to access the activation settings.
-
Navigate to Activation: In the Settings app, click on System, and then select Activation. You'll find this option easily in the left-hand menu.
-
Check Your Activation Status: Windows will display your current activation status. If it's not activated, you'll see instructions on how to proceed. You might need a product key.
-
Enter Your Product Key: If you have a product key (a 25-character code), click the "Change product key" option and enter it carefully. Make sure to input the key correctly; even a single wrong character can cause activation issues.
-
Activate Online: Once you've entered your key, Windows will automatically attempt to activate online. Ensure you have a stable internet connection during this process.
-
Troubleshooting Activation Issues: If activation fails, you might need to check your internet connection, make sure the product key is correct, or contact Microsoft support for assistance. They can often help resolve activation problems quickly.
Alternative Activation Methods (for specific scenarios):
-
Digital License: If you upgraded from a previous version of Windows, you might have a digital license linked to your Microsoft account. In this case, Windows should activate automatically upon connecting to the internet.
-
Phone Activation: In some cases, you might be able to activate Windows via phone. The instructions for this option are usually provided within the Activation settings window if online activation fails.
Keywords for SEO:
- Activate Windows
- Windows Activation
- Windows 10 Activation
- Windows 11 Activation
- Go to Settings to Activate Windows
- Activate Windows 10
- Activate Windows 11
- How to Activate Windows
- Windows Product Key
- Windows Activation Issues
- Windows Digital License
This optimized blog post utilizes targeted keywords throughout the text, employs header tags for structure, and offers a clear, step-by-step guide to activate Windows, making it highly discoverable for users searching for this information. Remember to share this guide on social media and link to it from other relevant content to boost its SEO performance.