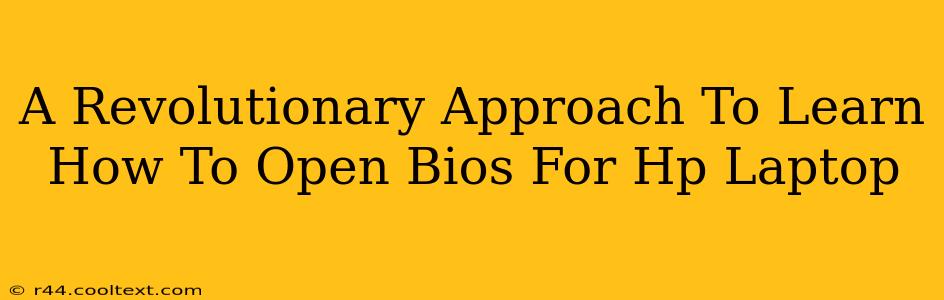Accessing your HP laptop's BIOS (Basic Input/Output System) might seem daunting, but it's a crucial skill for troubleshooting and customizing your system. This guide provides a revolutionary approach, simplifying the process and eliminating common frustrations. We'll cover multiple methods, ensuring you find the one that works best for your specific HP laptop model.
Why Accessing Your HP Laptop BIOS Matters
Before diving into the how, let's understand the why. Accessing your HP laptop's BIOS is essential for various tasks, including:
- Troubleshooting boot issues: If your laptop isn't starting correctly, BIOS access can help identify the problem.
- Overclocking (advanced users): While not recommended for beginners, BIOS allows experienced users to tweak system settings for performance improvements (proceed with caution!).
- Changing boot order: Need to boot from a USB drive or CD/DVD? You'll need to adjust the boot order in the BIOS.
- Enabling/disabling hardware: Manage specific hardware components like onboard devices.
- Setting system time and date: Correcting incorrect system time and date settings.
- Password management: Secure your system by setting up BIOS passwords.
Revolutionary Method 1: The Power Button Technique
This method is surprisingly simple and effective for many HP laptops.
- Power off your HP laptop completely. Don't just close the lid; ensure it's fully shut down.
- Press and hold the power button. The exact timing varies between models, but generally, hold it down for 5-10 seconds. You might see the HP logo briefly appear and then disappear.
- Repeatedly tap the F10 key (or F2, F12 – check your manual). While holding the power button, repeatedly tap the designated key for BIOS access. This key is often displayed briefly on screen during startup. This simultaneous press is the revolutionary part – it bypasses the normal boot sequence.
- Release the power button. If successful, you should see the HP BIOS setup utility.
Note: The specific key (F10, F2, F12, Esc, etc.) to access the BIOS varies depending on your HP laptop model. Consult your HP laptop's user manual or search online for "[your HP laptop model] BIOS key" to find the correct key for your system.
Revolutionary Method 2: Using the Startup Menu
Some HP laptops provide a startup menu that allows access to the BIOS.
- Power on your HP laptop.
- Immediately press the designated key. This is often Esc, F10, or F12, depending on your model. Look for a message on the screen during startup indicating the key to press for the startup menu.
- Navigate the startup menu. Use the arrow keys to navigate to the BIOS setup option and press Enter.
Revolutionary Method 3: Through Windows Settings (Limited Access)
While this doesn't offer full BIOS access, you can access some basic settings through Windows.
- Open Settings in Windows.
- Go to "Update & Security".
- Select "Recovery".
- Under "Advanced startup," click "Restart now".
- Choose "Troubleshoot" > "Advanced options" > "UEFI Firmware Settings". This will only allow access to limited BIOS functions.
Troubleshooting Tips for Accessing your HP Laptop BIOS
- Check your HP laptop's manual: The manual will provide the specific key combination for your model.
- Search online: Search using terms like "[your HP laptop model] BIOS access" or "[your HP laptop model] enter BIOS".
- Be persistent: It might take a few tries to get it right.
By following these revolutionary methods, you can confidently access your HP laptop's BIOS, unlocking a world of troubleshooting and customization possibilities. Remember to always consult your HP laptop's documentation for specific instructions relevant to your model. This comprehensive guide empowers you to take control of your HP laptop's settings and troubleshoot effectively.