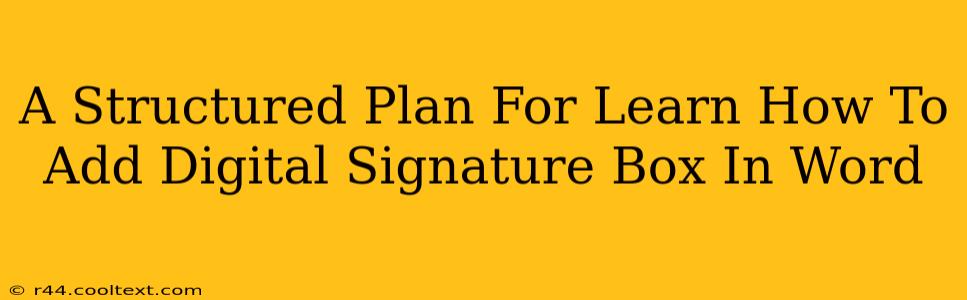Adding a digital signature box to your Word documents is crucial for maintaining document integrity and authenticity. This comprehensive guide provides a structured plan to master this essential skill, ensuring your documents are secure and legally sound. We'll cover various methods and troubleshoot common issues, equipping you with the knowledge to confidently add digital signatures to your Word documents.
Understanding Digital Signatures in Word
Before diving into the how-to, let's clarify what a digital signature is and why it's important. Unlike a scanned image of your signature, a digital signature uses cryptographic methods to verify the authenticity and integrity of a document. This means it confirms that the document hasn't been tampered with and that it originated from you. This is particularly important for legal documents, contracts, and official correspondence.
Key Benefits of Using Digital Signatures:
- Enhanced Security: Prevents unauthorized modifications and ensures document integrity.
- Legal Validity: Carries legal weight equivalent to a handwritten signature in many jurisdictions.
- Increased Efficiency: Streamlines workflows by eliminating the need for printing, signing, and scanning documents.
- Improved Trust: Builds confidence and credibility with recipients.
- Environmental Friendliness: Reduces paper consumption.
Step-by-Step Guide: Adding a Digital Signature Box in Word
Microsoft Word doesn't directly offer a "digital signature box" in the same way some dedicated digital signature software does. Instead, you leverage features like digital signatures and line controls to achieve a similar effect. Here's a structured approach:
Method 1: Using the "Lines" Feature for a Signature Area
This method creates a visual placeholder for your signature. While it doesn't offer the cryptographic security of a true digital signature, it's a simple solution for less formal documents.
- Open your Word document: Navigate to the document where you want to add the signature box.
- Insert a line: Go to the
Inserttab and selectShapes. Choose a rectangle or a line to create the signature area. Adjust the size to fit your signature. - Customize the box (optional): Change the line color, weight, and fill color to make it visually appealing and distinct.
- Add instructions: Include clear instructions like "Signature" or "Please Sign Here" inside or near the box.
Method 2: Utilizing Digital Signatures (for enhanced security)
This method uses the digital signature functionality within Word, providing stronger security and legal validation. Note that this requires a digital ID certificate.
- Obtain a digital ID certificate: You'll need a digital certificate from a trusted Certificate Authority (CA). These are usually available through online providers.
- Add a digital signature: Once you have your certificate, navigate to the
Inserttab and find theSignature Lineoption (it might be under a dropdown menu). Follow the on-screen instructions to add your digital signature. This usually involves selecting your certificate and signing the document electronically. - Verify the signature: Recipients can verify the signature's authenticity using the provided certificate information.
Troubleshooting Common Issues
- Signature Line not appearing: Ensure you have the necessary updates installed for your Word version. Check your Word settings to confirm digital signature options are enabled.
- Certificate issues: Make sure your digital certificate is valid and properly installed on your computer. Consult your CA's instructions if you encounter problems.
- Compatibility problems: Digital signatures might not be universally compatible across different Word versions and operating systems. Consider using a PDF format for wider compatibility.
Conclusion: Secure Your Documents with Digital Signatures
Adding a digital signature box or utilizing the digital signature feature enhances the security and legal standing of your Word documents. While the "line" method offers a visual placeholder, opting for a true digital signature provides a much higher level of security and authenticity. By following the steps outlined above, you can effectively incorporate digital signatures into your workflow, improving efficiency and trust. Remember to always use reputable sources for digital certificates to ensure the validity and security of your signatures.