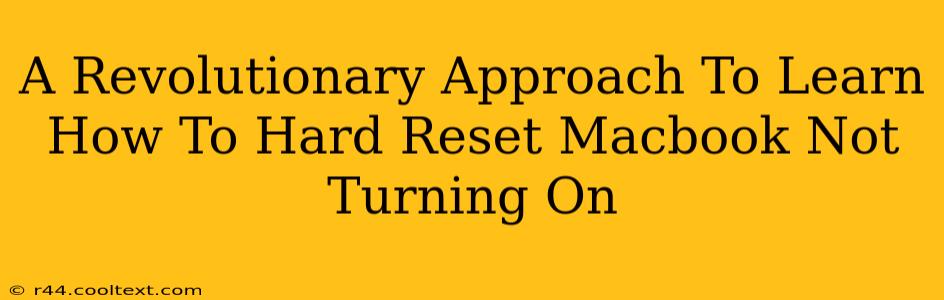Is your MacBook refusing to power on? A frozen screen, unresponsive keyboard, or a completely dead machine can be incredibly frustrating. Before you panic and assume the worst, know that there's often a simple solution: a hard reset. This isn't your typical restart; it's a more forceful power cycle designed to clear any temporary glitches and get your MacBook back up and running. This guide will provide a revolutionary approach to mastering this crucial troubleshooting step.
Understanding the Difference: Restart vs. Hard Reset
Many people confuse restarting their MacBook with performing a hard reset. While a restart (using the Apple menu) shuts down the operating system gracefully, a hard reset forces a complete power cycle, bypassing the normal shutdown process. This is crucial when your MacBook is completely frozen or unresponsive.
When to Use a Hard Reset:
- Frozen Screen: If your screen is frozen and you can't interact with it.
- Unresponsive Keyboard and Trackpad: When your input devices are not responding.
- MacBook Won't Turn On: If your MacBook is completely dead and shows no signs of life.
- System Errors: If you're experiencing persistent system errors or crashes.
The Revolutionary Hard Reset Method for Your MacBook
This method works across various MacBook models, from older versions to the latest models. The key is to hold down the power button for a prolonged period. Here's the revolutionary step-by-step process:
-
Locate the Power Button: This is usually located on the top-right corner of your MacBook's keyboard.
-
Press and Hold: Press and hold the power button for at least 10 seconds. Don't just tap it; hold it firmly. This is vital for a successful hard reset.
-
Release and Wait: After 10 seconds, release the power button. Wait a few seconds, then attempt to power on your MacBook normally.
-
Repeat if Necessary: If your MacBook still doesn't turn on, repeat steps 2 and 3. Sometimes, it might take a couple of attempts.
Troubleshooting Beyond the Hard Reset
If a hard reset doesn't solve the problem, it's time to consider other potential issues:
-
Power Adapter Issues: Ensure your power adapter is correctly plugged into both your MacBook and the power outlet. Try a different power outlet to rule out power supply problems.
-
Battery Problems: If your MacBook is running on battery and refusing to turn on, it might be a battery issue.
-
Hardware Failure: In rare cases, a hard reset won't solve the problem, indicating potential hardware failure. Consider professional repair services if necessary.
-
Software Glitches: If the issue persists even after trying everything else, you may need to boot into recovery mode to troubleshoot possible software problems.
Preventative Measures: Keep Your MacBook Running Smoothly
Regular maintenance is key to preventing future issues. Here are some tips:
-
Regular Software Updates: Keep your macOS updated to the latest version. Updates often include bug fixes and performance improvements.
-
Disk Cleanup: Regularly remove unnecessary files and applications to free up disk space.
-
Avoid Overheating: Ensure your MacBook has adequate ventilation.
By following these steps and preventative measures, you can effectively address a non-responsive MacBook and keep your machine running smoothly. Remember, a hard reset is a powerful tool, but professional help may be required for more complex problems. This revolutionary approach empowers you to troubleshoot independently and get your MacBook working again quickly.