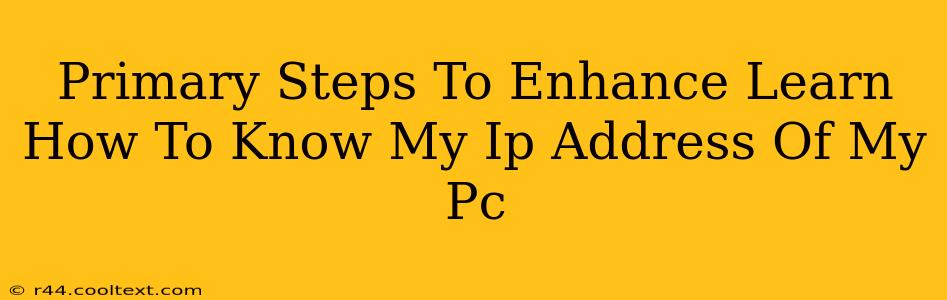Knowing your IP address is crucial for troubleshooting network issues, accessing your router settings, and ensuring online security. This guide provides clear, straightforward steps to help you quickly and easily find your IP address, regardless of your operating system. We'll cover various methods, ensuring you can find your IP address no matter your technical expertise.
Understanding Your IP Address
Before diving into the how-to, let's briefly understand what an IP address is. An IP address (Internet Protocol address) is a unique numerical label assigned to every device connected to a network that uses the Internet Protocol for communication. Think of it as your computer's online address. There are two main types:
- IPv4: The older, more common type, using four sets of numbers separated by periods (e.g., 192.168.1.1).
- IPv6: The newer, more complex type, using hexadecimal numbers and colons (e.g., 2001:0db8:85a3:0000:0000:8a2e:0370:7334).
You'll likely be working with an IPv4 address.
How to Find Your IP Address: Simple Methods
Here are the easiest ways to locate your IP address, perfect for beginners:
Method 1: Using the Command Prompt (Windows)
This tried-and-true method works on all versions of Windows:
- Open Command Prompt: Search for "cmd" in the Windows search bar and select "Command Prompt."
- Type the command: Type
ipconfigand press Enter. - Locate your IP address: Look for "IPv4 Address" under your active network adapter (usually "Ethernet" or "Wi-Fi"). This is your IP address.
Method 2: Using the System Settings (Windows)
Windows also offers a user-friendly graphical interface:
- Open Settings: Click the Start button and select "Settings."
- Go to Network & internet: Click on "Network & internet."
- Select Wi-Fi or Ethernet: Choose your active network connection (Wi-Fi or Ethernet).
- Find your IP address: Your IPv4 address will be displayed on this page.
Method 3: Using the Terminal (macOS and Linux)
For Mac users and Linux users, the process is similar:
- Open Terminal: Find the Terminal application in your Applications folder (Mac) or through your system's application menu (Linux).
- Type the command: Type
ip addr showand press Enter. - Locate your IP address: Look for "inet" followed by your IPv4 address.
Method 4: Using a Website
Many websites offer a simple way to determine your public IP address. These websites query your IP address from the internet. Note: This will show your public IP address, which is different from your private IP address (used on your local network). You can use a search engine to find several such websites.
Troubleshooting Common Issues
If you encounter problems finding your IP address, consider these points:
- Network Connection: Ensure your computer is properly connected to the internet (either via Wi-Fi or Ethernet).
- Administrative Privileges: For Command Prompt/Terminal methods, you might need administrator privileges.
- Multiple Network Adapters: If you have multiple network adapters (e.g., Wi-Fi and Ethernet), check the IP address for the active adapter.
Beyond the Basics: Understanding Public vs. Private IP Addresses
Your computer has two types of IP addresses:
- Private IP Address: This address is used for communication within your local network (home or office). It's usually assigned by your router.
- Public IP Address: This is the address used for communication on the internet. It's assigned to your router by your Internet Service Provider (ISP).
The methods above generally show your private IP address, while websites that show your IP address display your public IP address.
This guide provides comprehensive steps on how to find your IP address, addressing both basic and advanced methods. Remember to choose the method most suitable for your technical skills and operating system. By understanding your IP address, you're better equipped to manage your network and troubleshoot connectivity issues.