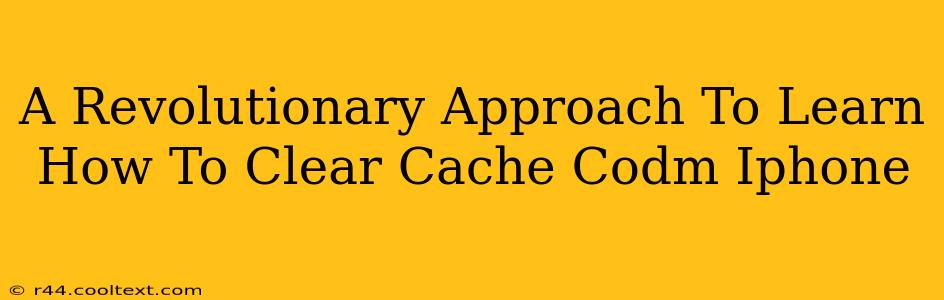Are you tired of lag and frustrating glitches ruining your Call of Duty: Mobile (CODM) experience on your iPhone? A cluttered game cache is often the culprit. This guide offers a revolutionary approach to clearing your CODM cache on iPhone, ensuring a smoother, faster, and more enjoyable gaming experience. We'll go beyond the basics, exploring advanced techniques for optimal performance.
Understanding the CODM Cache on iPhone
Before diving into the clearing process, let's understand what the CODM cache actually is. It's a temporary storage area where the game keeps files like textures, sounds, and other assets to speed up loading times. Over time, this cache can become corrupted or excessively large, leading to performance issues. Symptoms include:
- Lagging gameplay: Noticeable delays in responding to inputs.
- Frequent crashes: The game unexpectedly quits.
- Slow loading times: Levels take an unreasonably long time to load.
- Visual glitches: Corrupted textures or missing assets.
The Revolutionary Approach: A Step-by-Step Guide
Forget the old, inefficient methods. This approach focuses on maximizing efficiency and preventing future cache buildup.
Step 1: Force Quitting the CODM App
Before you start clearing the cache, it's crucial to fully close the CODM app. This prevents the system from accidentally accessing and rewriting cached files. Here's how to force quit on an iPhone:
- Double-click the home button (or swipe up from the bottom and pause on iPhone X and later).
- Locate the CODM app in the app switcher.
- Swipe up on the app preview to close it completely.
Step 2: Restarting Your iPhone
A simple restart can often resolve minor caching issues. It refreshes the system memory, clearing temporary files, including some associated with CODM.
Step 3: (Optional) Deleting the App and Reinstalling
For severe cache issues, a complete reinstall might be necessary. This is a more drastic measure, but it guarantees a clean slate. Remember to back up your game progress if possible before doing this.
- Deleting the App: Locate the CODM app on your home screen, tap and hold, and select "Delete App".
- Reinstalling the App: Download and reinstall CODM from the App Store.
Step 4: Monitoring Cache Size (Advanced)
While you can't directly manage the CODM cache size like you might on an Android device, monitoring your iPhone's overall storage can give you an indication of whether the CODM cache is excessively large. Check your iPhone's storage settings in the Settings app. If you consistently have low storage, consider deleting other unused apps to free up space. This indirectly helps CODM's performance.
Preventing Future Cache Buildup
Proactive measures are key to maintaining optimal CODM performance. Here are some tips:
- Regularly close the app: Don't let CODM run in the background unnecessarily.
- Update your iPhone's iOS: Software updates often include performance improvements.
- Update the CODM app: Keep your game updated to the latest version for bug fixes and performance optimizations.
Conclusion: Smooth Sailing Ahead
By following this revolutionary approach, you'll be well-equipped to tackle CODM cache issues on your iPhone. Remember that regular maintenance is crucial for a consistently smooth gaming experience. Enjoy your lag-free CODM battles!
Keywords: clear cache codm iphone, codm lag iphone, codm crash iphone, codm performance iphone, cod mobile cache, iphone codm optimization, fix codm iphone, codm troubleshooting iphone, clear cache cod mobile, codm cache fix, optimize codm iphone.