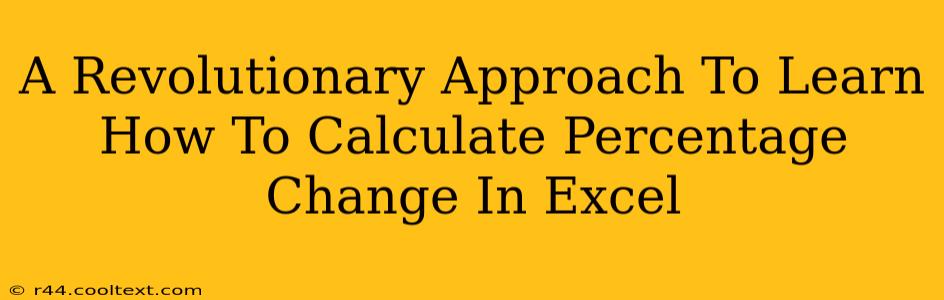Calculating percentage change is a fundamental task in many fields, from finance and business to science and data analysis. While the concept is straightforward, efficiently performing these calculations, especially on large datasets, can be time-consuming. This post offers a revolutionary approach to mastering percentage change calculations in Microsoft Excel, empowering you to analyze data faster and more effectively. We'll move beyond basic formulas and explore advanced techniques that will transform your Excel skills.
Understanding Percentage Change: The Basics
Before diving into the Excel specifics, let's quickly review the core concept. Percentage change represents the relative increase or decrease of a value over time or in comparison to another value. The formula is simple:
[(New Value - Old Value) / Old Value] * 100%
This formula gives you the percentage change. A positive result indicates an increase, while a negative result shows a decrease.
The Traditional Excel Approach: A Simple Formula
The most basic way to calculate percentage change in Excel is using the formula directly:
=(B2-A2)/A2
Where:
- A2: Contains the old value.
- B2: Contains the new value.
This formula is easily copied down for multiple data points. However, this method becomes cumbersome with large datasets or when dealing with complex scenarios.
Level Up Your Excel Skills: Advanced Techniques
Now, let's explore more efficient and powerful techniques to calculate percentage change in Excel:
1. Using the PERCENTAGECHANGE Function (Excel 365 and later):
For users with Excel 365 or later versions, the PERCENTAGECHANGE function offers a streamlined approach. This function automatically calculates the percentage change between two values, eliminating the need for manual formula construction.
=PERCENTAGECHANGE(B2,A2)
This function directly returns the percentage change, simplifying the process significantly. This is a highly recommended approach for its efficiency and readability.
2. Conditional Formatting for Visual Analysis:
Going beyond simple numerical results, you can leverage Excel's conditional formatting to visually highlight significant percentage changes. This allows for quick identification of trends and outliers within your data. You can apply color scales or data bars to cells containing your percentage change calculations to instantly visualize increases and decreases. This is invaluable for presenting data in a clear and concise manner.
3. Handling Errors with IFERROR:
Real-world datasets often contain errors or missing values. To prevent these from disrupting your calculations, incorporate the IFERROR function:
=IFERROR((B2-A2)/A2, "Error")
This formula gracefully handles division by zero errors or other potential issues, making your calculations more robust.
4. Automating Calculations with VBA (for advanced users):
For advanced users comfortable with Visual Basic for Applications (VBA), automating the entire process through macros is possible. This allows for efficient processing of large datasets and the creation of custom functions tailored to specific needs. While beyond the scope of this introductory post, exploring VBA offers immense potential for maximizing efficiency.
Conclusion: Master Percentage Change Calculations in Excel
This post provided a comprehensive guide to calculating percentage change in Excel, moving beyond simple formulas to explore advanced techniques like the PERCENTAGECHANGE function, conditional formatting, and error handling. By implementing these methods, you can significantly enhance your data analysis capabilities and present your findings more effectively. Mastering these techniques will undoubtedly revolutionize your approach to working with numerical data in Excel. Remember to always double-check your formulas and ensure your data is accurate for reliable results.