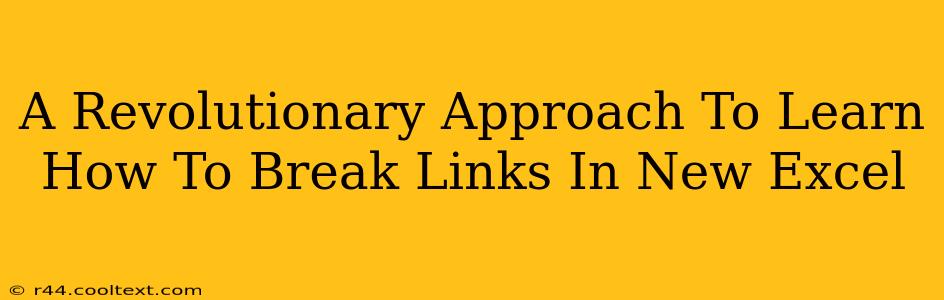Excel's linked workbooks can be incredibly powerful, allowing for dynamic data updates across multiple files. However, managing these links can become a headache, especially when you need to break them. This revolutionary approach will guide you through the process, ensuring you master breaking links in your Excel spreadsheets with ease and efficiency. We'll cover various methods, from simple manual techniques to advanced automated solutions. Get ready to revolutionize your Excel workflow!
Understanding Excel Links: The Foundation for Breaking Them
Before diving into breaking links, it's crucial to understand what you're dealing with. Excel links, often referred to as external links, connect your current workbook to data residing in another workbook or even a different application. This data can be anything from simple values to complex formulas. These links are the conduits of information, making your spreadsheets dynamic but potentially problematic if mishandled. Recognizing linked cells is the first step to successfully breaking them. Look for the small red triangle at the top-left corner of a cell; this is a visual indicator of an external link.
Types of Excel Links You Might Encounter:
- Workbook Links: These are the most common type, linking your current workbook to data in another Excel file (
.xlsx,.xls). - Worksheet Links: These links refer specifically to a particular sheet within a linked workbook.
- Named Range Links: Links that reference specific named ranges within another workbook.
- Database Links: Connections to external databases (like Access or SQL Server).
Understanding these distinctions will help you effectively identify and tackle different types of links.
Methods to Break Links in Excel: A Comprehensive Guide
This section explores the various methods available to break Excel links, catering to different skill levels and scenarios.
Method 1: The Manual Approach - Breaking Individual Links
This is the simplest method, ideal for breaking a small number of individual links.
- Locate the Linked Cell: Identify the cell containing the external link (look for that red triangle!).
- Edit the Formula: Click on the cell, then in the formula bar, replace the entire linked formula with the desired value. If you just want to remove the link and keep the current value, copy the cell's value and paste it as "values" (Paste Special > Values).
- Repeat: Repeat steps 1 and 2 for all linked cells you want to break.
Pros: Simple and straightforward, good for small datasets. Cons: Time-consuming for large datasets, prone to errors.
Method 2: The "Edit Links" Dialog Box - Breaking Multiple Links Simultaneously
For a more efficient approach when dealing with multiple links, use the "Edit Links" dialog box.
- Open the Dialog Box: Go to Data > Edit Links.
- Select the Links: Choose the links you wish to break.
- Break the Links: Click on the "Break Link" button.
Pros: Faster than manual editing for multiple links. Cons: Still requires careful selection to avoid breaking unintended links.
Method 3: VBA Macro - Automation for Maximum Efficiency (Advanced)
For advanced users, a VBA macro offers complete automation. This is particularly useful when dealing with a large number of links or if you need to perform this operation repeatedly. (Note: Writing and implementing VBA macros requires programming knowledge.)
Pros: Highly efficient and automated. Cons: Requires programming skills.
Preventing Future Link Issues: Best Practices
Proactive measures can minimize future link problems.
- Save Copies: Create copies of linked workbooks to avoid accidental changes to the source data.
- Consolidate Data: Where possible, consolidate data into a single workbook to avoid reliance on external links.
- Use Absolute References: Employ absolute references in formulas to prevent unintentional link changes.
By implementing these methods and best practices, you can confidently manage and break Excel links, ultimately improving the efficiency and reliability of your spreadsheets. This revolutionary approach ensures you're in control of your data, no matter the complexity of your Excel projects.