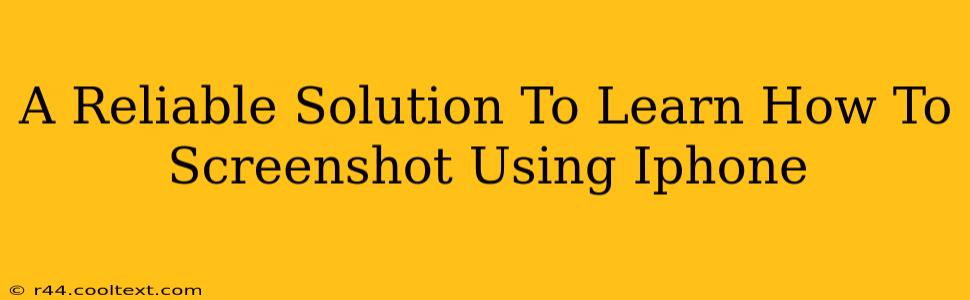Taking screenshots on your iPhone is a fundamental skill for anyone who uses the device regularly. Whether you need to capture a funny meme, important information from a webpage, or a stunning photo from your camera roll, knowing how to screenshot efficiently is crucial. This guide provides a reliable solution to learn how to screenshot using your iPhone, covering various methods and troubleshooting common issues.
Mastering the Art of iPhone Screenshots: A Step-by-Step Guide
Apple has made taking screenshots incredibly easy. Here's how to do it, depending on your iPhone model:
Method 1: The Classic Button Combo (iPhone 8 and earlier, and many iPad models)
This is the most common and widely used method:
- Locate your buttons: You'll need the Power button (located on the right side) and the Home button (located at the bottom).
- Press simultaneously: Quickly press and release both the Power button and the Home button at the same time. You should see a brief flash on your screen, indicating a successful screenshot.
- View your screenshot: Your screenshot will be saved to your Photos app. You can access it from there or use the "screenshot" option in your control center (swipe down from the top-right corner).
Method 2: The Side Button and Volume Button Combo (iPhone X and later)
With the removal of the Home button, the process changed slightly:
- Locate your buttons: You'll need the Side button (located on the right side) and the Volume Up button (located on the left side).
- Press simultaneously: Quickly press and release both the Side button and the Volume Up button at the same time. You'll see the familiar flash indicating a successful screenshot.
- View your screenshot: Your screenshot will be automatically saved to your Photos app, ready for you to share, edit, or delete.
Method 3: AssistiveTouch (For users with accessibility needs)
If pressing buttons is difficult, you can use AssistiveTouch:
- Enable AssistiveTouch: Go to Settings > Accessibility > Touch > AssistiveTouch and toggle it on.
- Customize the menu: You can add a "Screenshot" function to the AssistiveTouch menu for easy access.
- Take a screenshot: Tap the AssistiveTouch button, then select "Screenshot".
Troubleshooting Common Screenshot Issues
- Screenshot not saving: Ensure you have sufficient storage space on your iPhone. Delete unnecessary files if needed. Restarting your device can also sometimes resolve temporary glitches.
- Buttons not responding: If your buttons are unresponsive, try cleaning them gently with compressed air. If the problem persists, it may indicate a hardware issue; contact Apple Support.
- Screenshot appearing blurry: Ensure your device is stable and not moving while taking the screenshot. Blurriness can also result from screen recording issues or a problem within the device itself.
Beyond the Basics: Enhancing Your Screenshot Workflow
Once you've mastered the basics of taking screenshots, you can explore additional features like:
- Editing screenshots: The built-in Markup tool in your Photos app allows you to annotate, crop, and enhance your screenshots.
- Sharing screenshots: Easily share your screenshots via Messages, Mail, AirDrop, or social media platforms.
- Using third-party apps: Several apps offer enhanced screenshot functionality, including scrolling screenshots and screen recording capabilities.
This comprehensive guide provides a reliable solution to learn how to screenshot using your iPhone. Remember to practice, explore the features, and troubleshoot any issues you encounter. With a little practice, you'll be taking perfect screenshots in no time!