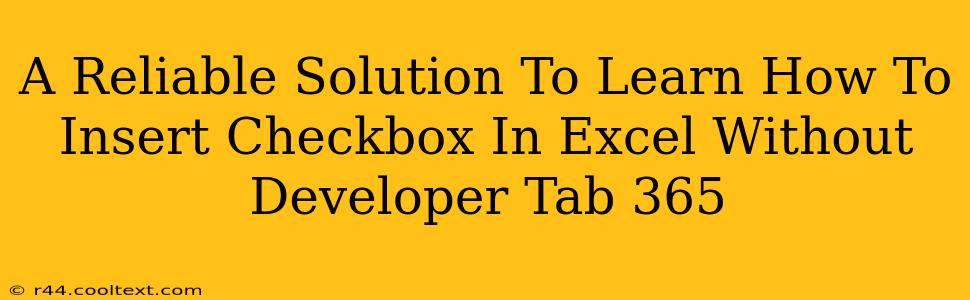Many Excel users struggle with adding checkboxes to their spreadsheets, especially when the Developer tab is missing. This guide provides a reliable and straightforward method to insert checkboxes in Excel 365 without needing the Developer tab, saving you time and frustration. We'll explore the simple steps involved and offer additional tips for effective use.
Why You Might Not See the Developer Tab
Before diving into the solution, let's address why the Developer tab might be absent from your Excel ribbon. It's often hidden by default. Here's how to reveal it:
- File > Options: Click on the "File" tab in the upper-left corner of your Excel window, then select "Options."
- Customize Ribbon: In the Excel Options window, select "Customize Ribbon" from the left-hand menu.
- Check the Box: In the right-hand panel under "Customize the Ribbon," you'll see a list of available tabs. Check the box next to "Developer."
- Click OK: Click "OK" to save your changes and close the Options window. The Developer tab should now appear in your Excel ribbon.
However, if you prefer not to use the Developer tab, or if you're working on a system where you lack the permissions to enable it, read on for our alternative solution.
Inserting Checkboxes Without the Developer Tab: The Form Control Method
This method leverages Excel's built-in form controls to achieve the same result without relying on the Developer tab.
-
Insert > Symbols: Navigate to the "Insert" tab on the ribbon. Click the "Symbols" button (it's usually near the end of the ribbon, possibly in a dropdown menu labeled "Symbols").
-
Select the Checkbox Character: A dialog box appears. Ensure "Wingdings" is selected as the font. Find the checkbox symbol (it looks like a square with a checkmark) and click "Insert." This inserts the checkbox character directly into your cell.
-
Linking the Checkbox to a Cell: While the checkbox character is visually appealing, it's not functional. To make it work, we link it to a cell that will hold the TRUE/FALSE value.
- Select the Cell: Click the cell where you want the checkbox's status to be recorded (e.g., A1).
- Data Validation: Go to "Data" > "Data Validation".
- Settings: Under "Settings," choose "Whole number" from the "Allow" dropdown.
- Data: Set "Data" to "between" and enter "0" as the minimum and "1" as the maximum.
- Error Alert: You can leave the error alert settings as they are or customize them if needed. Click "OK."
-
Using the Checkbox: Now, when you click the checkbox character in the cell, the linked cell will update to "1" (TRUE) if checked, and "0" (FALSE) if unchecked. You can then use this linked cell in your formulas and calculations.
Advanced Uses and Tips
- Conditional Formatting: Combine this method with conditional formatting to automatically highlight rows or cells based on the checkbox status.
- Data Analysis: Use the linked cell values in your data analysis and reporting to effectively track and summarize your information.
- Macros (Optional): For advanced automation, you can explore using VBA macros to interact with these form controls, although this is beyond the scope of this basic guide.
By following these steps, you can easily insert and utilize checkboxes in your Excel 365 spreadsheets, even without the Developer tab, significantly enhancing your spreadsheet functionality. This reliable method eliminates the need for add-ins or complex workarounds, making it a perfect solution for users of all skill levels.