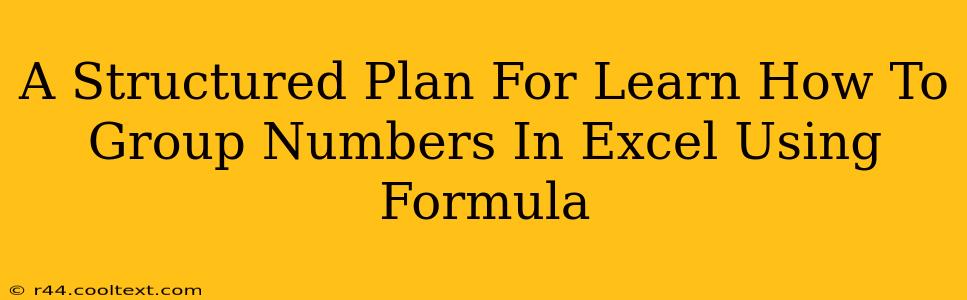Grouping numbers in Excel can significantly enhance data analysis and reporting. This structured plan will guide you through various methods, from simple grouping to more complex scenarios using Excel formulas. Mastering these techniques will improve your spreadsheet efficiency and data visualization skills.
Understanding the Need for Number Grouping in Excel
Before diving into the formulas, let's understand why grouping numbers is crucial. Imagine you have a large dataset of sales figures. Grouping these numbers by sales ranges (e.g., 0-1000, 1001-5000, 5001+) allows for:
- Easier Data Analysis: Quickly identify sales performance trends within specific brackets.
- Improved Reporting: Create clearer and more concise reports by summarizing data within groups.
- Better Visualization: Develop more effective charts and graphs by presenting data in grouped categories.
Method 1: Using the IF Function for Simple Number Grouping
The IF function is your starting point for basic number grouping. This function allows you to assign a category based on a numerical condition.
Let's say you have sales figures in column A and want to categorize them into three groups: Low (0-1000), Medium (1001-5000), and High (5001+). In column B, you would use the following formula:
=IF(A1<=1000,"Low",IF(A1<=5000,"Medium","High"))
This formula checks if the value in A1 is less than or equal to 1000. If true, it returns "Low." Otherwise, it checks if the value is less than or equal to 5000. If true, it returns "Medium"; otherwise, it returns "High." Drag this formula down to apply it to your entire dataset.
Keyword: Excel IF function number grouping
Method 2: Leveraging LOOKUP for More Efficient Grouping
For more extensive grouping, the LOOKUP function offers a more streamlined approach. It's particularly useful when dealing with numerous categories.
Imagine you have sales ranges and corresponding group names in separate ranges:
| Sales Range Lower Bound | Group Name |
|---|---|
| 0 | Low |
| 1001 | Medium |
| 5001 | High |
You can use the following LOOKUP formula:
=LOOKUP(A1,{0,1001,5001},{"Low","Medium","High"})
This formula searches for the value in A1 within the first array ({0,1001,5001}) and returns the corresponding value from the second array ({"Low","Medium","High"}).
Keyword: Excel LOOKUP function number grouping
Method 3: Advanced Grouping with VLOOKUP
The VLOOKUP function provides even greater flexibility, allowing you to reference a separate table for your grouping criteria. This enhances maintainability, especially when dealing with frequently changing group boundaries.
Create a table with your sales ranges and group names:
| Sales Range Lower Bound | Sales Range Upper Bound | Group Name |
|---|---|---|
| 0 | 1000 | Low |
| 1001 | 5000 | Medium |
| 5001 | 10000 | High |
The VLOOKUP formula would be:
=VLOOKUP(A1,D1:F4,3,TRUE)
Assuming your sales ranges table is in D1:F4. This formula finds the appropriate range in column D:E and returns the group name from column F. The TRUE argument ensures approximate match, crucial for range-based lookups.
Keyword: Excel VLOOKUP function number grouping
Conclusion: Mastering Excel Number Grouping
By mastering these methods, you can significantly improve your Excel data analysis capabilities. Remember to choose the method that best suits your specific needs and data complexity. Regular practice will solidify your understanding and allow you to apply these techniques efficiently in various scenarios. Remember to always double-check your formulas and data to ensure accuracy.