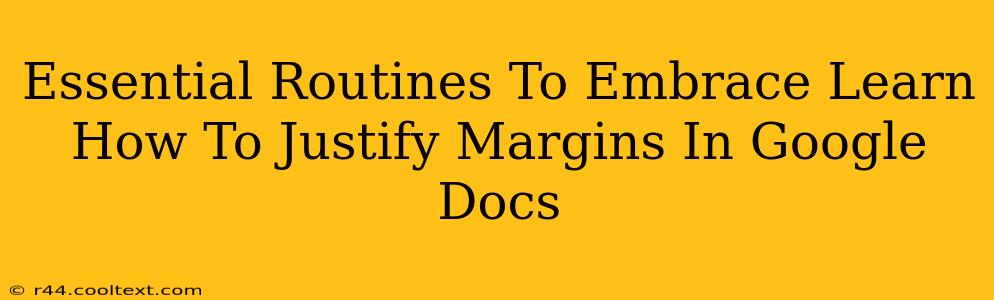Google Docs is a powerful tool for creating professional-looking documents, but mastering its features can significantly enhance your workflow. One often-overlooked aspect is properly justifying margins, which contributes greatly to a polished and professional final product. This guide will walk you through essential routines to embrace for justifying margins in Google Docs, ensuring your documents always look their best.
Understanding Margins and Justification
Before diving into the how-to, let's clarify the difference between margins and justification.
-
Margins: These are the blank spaces surrounding the text on a page. They define the boundaries of your text block. Controlling margins is crucial for readability and visual appeal. Too much or too little white space can negatively impact the user experience.
-
Justification: This refers to how your text aligns within the margins. Left justification (default in many programs) aligns text to the left margin. Right justification aligns to the right. Center justification centers the text. Justified text, however, distributes the spacing between words evenly across the entire line, creating a clean, block-like appearance often preferred for formal documents.
How to Justify Margins in Google Docs: A Step-by-Step Guide
While you can't directly "justify margins" in the same way you justify text, you can control your margins to achieve the desired justified look for your entire document. This involves setting the appropriate margin sizes for your project.
Here's how:
-
Open your Google Doc: Start by opening the Google Doc you want to work with.
-
Access the "File" Menu: Click on "File" located in the top left corner of your Google Docs interface.
-
Select "Page setup": From the dropdown menu, select "Page setup".
-
Adjust Margins: A new window will appear. Here, you'll see options to adjust your margins. You can choose from preset options (like "Normal," "Wide," or "Narrow") or enter custom values in inches, centimeters, or millimeters.
-
Customize Your Margins (Top, Bottom, Left, Right): Experiment with different margin sizes to find what works best for your document. Consider the length and complexity of your text. A well-balanced margin provides visual comfort for the reader. For instance, for a formal report, a one-inch margin all around might be appropriate. For something less formal, you might opt for smaller margins.
-
Click "OK": Once you are satisfied with your margin settings, click "OK" to apply the changes to your document.
Optimizing Your Document for Readability
Beyond just justifying margins, consider these best practices for creating a visually appealing and easily readable document:
-
Consistent Font: Stick to a single, easy-to-read font throughout your entire document.
-
Appropriate Font Size: Choose a font size that is large enough to be easily read, but not so large that it wastes space.
-
Line Spacing: Adjust the line spacing to enhance readability. Double-spacing is often preferred for formal documents.
-
Headers and Footers: Utilize headers and footers for organization and consistent branding.
Beyond the Basics: Advanced Margin Techniques
For more advanced users, Google Docs offers additional control over margin settings:
-
Different Margin Settings per Section: You can even set different margins for different sections within your document. This is useful for things like creating title pages with larger margins or appendices with smaller margins.
-
Using Styles: Leverage Google Docs' built-in styles to consistently apply margin settings and formatting across your document.
By mastering these techniques, you'll create professional-looking documents that effectively communicate your message. Remember, consistent formatting and strategic margin usage contribute greatly to a reader’s positive experience and understanding of your content.