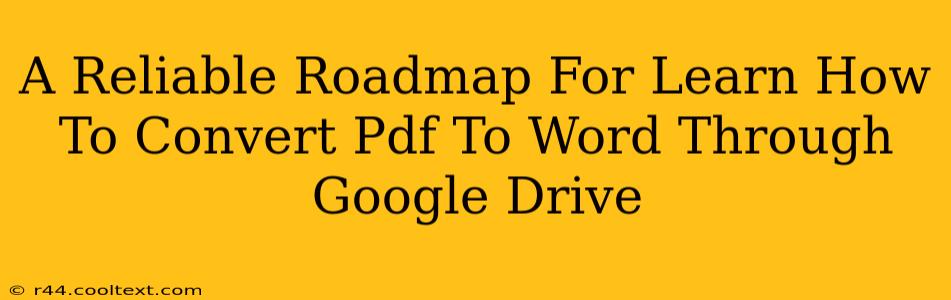Google Drive offers a surprisingly simple and effective way to convert PDF files to Word documents. This method is free, readily accessible, and requires no special software downloads. This guide provides a reliable roadmap to mastering this essential digital skill.
Why Convert PDF to Word?
Before diving into the how, let's understand the why. Converting PDFs to Word documents unlocks several advantages:
- Editability: PDFs are notoriously difficult to edit directly. Converting to Word allows for easy modification of text, images, and formatting.
- Collaboration: Word documents facilitate easier collaboration, making it simpler to share and edit files with colleagues or clients.
- Accessibility: Word documents are generally more accessible to screen readers and other assistive technologies than PDFs.
- Searchability: Finding specific information within a Word document is often faster and easier than searching a PDF.
Step-by-Step Guide: Converting PDF to Word via Google Drive
This straightforward method requires a Google account. If you don't have one, creating a free account is quick and easy.
Step 1: Upload Your PDF to Google Drive
- Open your Google Drive.
- Click the "New" button.
- Select "File upload".
- Choose your PDF file from your computer.
Step 2: Open the PDF in Google Docs
- Once the PDF is uploaded, locate it in your Drive.
- Right-click on the PDF file.
- Select "Open with" > "Google Docs".
Step 3: Wait for the Conversion
Google Drive will automatically start converting your PDF to a Google Doc (a Word-compatible format). This process may take a few seconds or longer, depending on the size and complexity of your PDF. Larger, more complex PDFs might require a little more patience.
Step 4: Review and Save Your Word Document
- Once the conversion is complete, a new Google Doc will open.
- Review the converted document for accuracy. Google Drive does an excellent job, but minor formatting adjustments may be necessary.
- To download the file as a Word document (.docx), click "File" > "Download" > "Microsoft Word (.docx)".
Troubleshooting Common Issues
While Google Drive's PDF to Word conversion is usually seamless, some challenges might arise:
- Poor Formatting: Highly complex or scanned PDFs may result in less-than-perfect formatting. Manual adjustments might be required to restore the original layout.
- Image Quality: Images within the PDF might lose some resolution during the conversion.
- Large Files: Extremely large PDFs may take considerably longer to convert or might encounter errors. Consider splitting large files into smaller, more manageable chunks before uploading.
Alternative Methods (If Google Drive Fails)
If you encounter persistent issues with Google Drive's conversion, consider these alternatives:
- Online PDF Converters: Several free online PDF to Word converters are available. However, always exercise caution when uploading sensitive documents to third-party websites. Research reviews and ensure the site uses secure encryption.
- Dedicated Software: Various paid software applications specialize in PDF conversion and offer more advanced features.
Conclusion: Mastering PDF to Word Conversion
Converting PDFs to Word documents is a crucial skill for anyone working with digital files. Google Drive provides a convenient, free, and reliable method for this conversion. By following the steps outlined in this roadmap, you can efficiently manage your documents and unlock the editing capabilities of the Word format. Remember to always back up your important files.