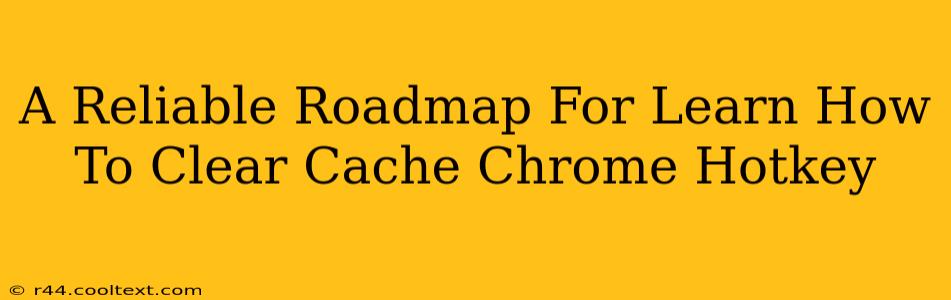Clearing your Chrome cache can significantly improve browsing speed and resolve various website display issues. While the traditional method involves navigating through menus, using hotkeys offers a faster, more efficient solution. This comprehensive guide provides a reliable roadmap to mastering this essential skill. We'll explore different methods, troubleshoot potential problems, and ensure you become proficient in clearing your Chrome cache with hotkeys.
Understanding the Importance of Clearing Your Chrome Cache
Before diving into hotkeys, let's understand why clearing your cache is crucial. Your browser stores temporary files (cache) to speed up website loading. However, outdated or corrupted cached data can lead to:
- Slow browsing speeds: Outdated cache files can hinder performance, making your browsing experience sluggish.
- Website display errors: Websites might not display correctly if your browser is using outdated cached versions.
- Security risks: Cached data can sometimes contain outdated security certificates, potentially exposing you to vulnerabilities.
- Login issues: Cached login credentials can sometimes cause problems with accessing accounts on certain websites.
Regularly clearing your cache helps maintain optimal browsing performance and security.
The Quest for the Chrome Cache-Clearing Hotkey: Myth vs. Reality
Unfortunately, there's no single dedicated hotkey combination in Chrome to directly clear your cache. Many online sources incorrectly claim the existence of such a shortcut. The process requires a combination of keyboard shortcuts and mouse clicks. However, we can optimize the process using keyboard shortcuts to navigate the settings menu.
The Most Efficient Method: Navigating to the Clear Browsing Data Dialog
This method leverages keyboard shortcuts to efficiently reach the Chrome settings where you can clear your cache.
-
Open Chrome: Launch your Google Chrome browser.
-
Access the Menu: Press
Alt+E(orAlt+Fdepending on your Chrome version and operating system) to open the Chrome menu. The exact key combination may slightly vary; experiment if these don't work immediately. -
Navigate to Settings: Use the down arrow key to navigate to "Settings" and press
Enter. -
Open Clear Browsing Data: In the settings, search for "Clear browsing data" using the keyboard shortcut
Ctrl+F(orCmd+Fon macOS) and type your search term. Alternatively, use the down arrow to scroll through the settings menu. -
Select Time Range and Data to Clear: Once in the "Clear browsing data" section, use the Tab key to navigate through the options, selecting the desired time range (e.g., "Last hour," "Last day," or "All time"). Ensure "Cached images and files" is checked. You can also clear other browsing data like cookies and browsing history if needed.
-
Clear Data: Press
Enterto clear the selected browsing data.
Troubleshooting and Tips for Success
- Different Keyboard Layouts: Keyboard shortcuts can differ slightly depending on your keyboard layout and operating system. If the shortcuts above don't work, refer to Chrome's keyboard shortcut help within the browser settings.
- Browser Extensions: Certain browser extensions may interfere with keyboard shortcuts. Try temporarily disabling extensions to see if it resolves any issues.
- Outdated Chrome Version: Ensure your Chrome browser is up to date. Outdated versions might have bugs affecting keyboard shortcuts.
Conclusion: Mastering Chrome Cache Clearing for Optimal Browsing
While a dedicated hotkey doesn't exist, using keyboard shortcuts to navigate to the "Clear browsing data" menu significantly streamlines the process. This efficient method helps maintain optimal browsing speed, resolves display errors, and enhances overall browser performance. By mastering this technique, you take a crucial step in optimizing your Chrome experience. Remember to clear your cache regularly to keep your browsing safe, fast, and efficient.