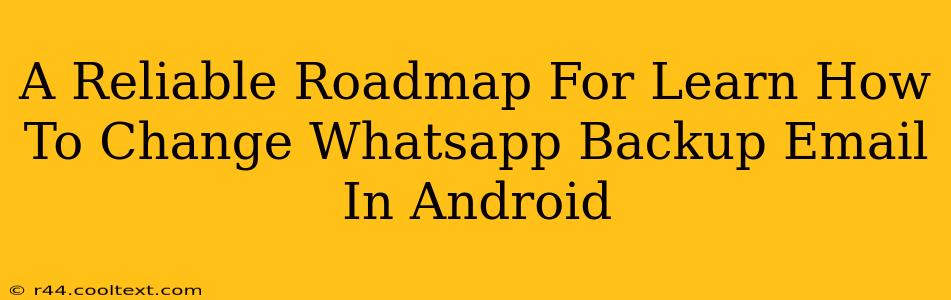Changing your WhatsApp backup email is a simple process, but knowing exactly how to do it can save you a lot of hassle down the line. This guide provides a clear, step-by-step roadmap to ensure a smooth and successful email update for your WhatsApp backups. This is crucial for security and accessibility to your valuable chat history.
Why Change Your WhatsApp Backup Email?
Before diving into the how, let's understand the why. Several reasons might prompt you to change your WhatsApp backup email:
- Security: If your old email account is compromised or no longer secure, updating the backup email is a vital security measure to protect your WhatsApp data.
- Account Access: You might have changed your primary email address and want to ensure your WhatsApp backups are associated with your current, active account.
- Lost Access: If you've lost access to your old email account, updating it is essential to regain control over your backups.
Step-by-Step Guide: Changing Your WhatsApp Backup Email on Android
Here's a detailed, step-by-step guide to changing your WhatsApp backup email on your Android device:
Step 1: Open WhatsApp Settings
Open the WhatsApp application on your Android phone. Tap the three vertical dots in the top right corner to access the Settings menu.
Step 2: Navigate to Chats
In the Settings menu, locate and tap on Chats.
Step 3: Access Chat Backup
Within the Chats menu, you'll find the Chat backup option. Tap on it.
Step 4: Locate Email Address
On the Chat backup screen, you'll see your currently registered email address linked to your WhatsApp backups. This is the email address Google will use to send notifications regarding your backups.
Step 5: Change Email Address (Unfortunately, WhatsApp Doesn't Directly Allow This)
Here's the crucial point: WhatsApp doesn't provide a direct option within the app to change the email address associated with your backups. The email address displayed is only for receiving notifications about the backup process itself. It's not directly tied to the recovery process.
To change the email account that would be used if you ever needed to restore your chat history from Google Drive, you will need to:
- 1. Back up your WhatsApp data to your current Google Drive account.
- 2. Uninstall and reinstall WhatsApp.
- 3. When you set up your WhatsApp account again, make sure you're logged into the Google Drive account associated with your preferred email address. This is the account from which your WhatsApp data will be restored.
This indirect method ensures your WhatsApp backups are linked to the correct Google Drive account, providing access via your desired email.
Step 6: Verify the Change
After reinstalling and restoring from Google Drive, ensure your WhatsApp is backing up to the correct email account's Google Drive by checking your Chat Backup settings again.
Troubleshooting Tips
- Backup Failure: If you encounter issues during the backup process, ensure you have a stable internet connection and sufficient storage space on your Google Drive.
- Restoration Issues: If restoring your chat history fails, double-check you're logged into the correct Google account and have enough storage space.
- Email Access: Confirm you have continued access to the email address associated with your Google Drive account.
By following these steps, you can effectively (albeit indirectly) manage the email account linked to your Google Drive backups and maintain secure access to your valuable WhatsApp data. Remember, regular backups are crucial for data protection.