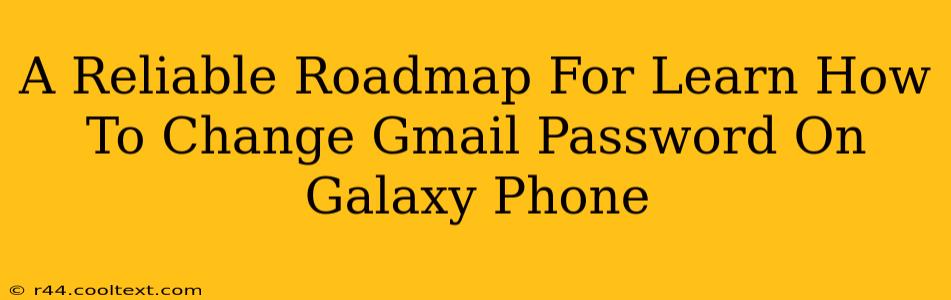Changing your Gmail password on your Galaxy phone is a crucial step in maintaining your online security. This guide provides a clear, step-by-step process to ensure you can do it confidently and quickly. We'll cover various methods and troubleshooting tips, making this your go-to resource for securing your Google account.
Why Change Your Gmail Password on Your Galaxy Phone?
Regularly updating your Gmail password is essential for several reasons:
- Enhanced Security: A strong, unique password acts as your first line of defense against unauthorized access to your emails, contacts, and other sensitive data.
- Protection Against Phishing: Changing your password frequently helps mitigate the risk of falling victim to phishing scams that aim to steal your credentials.
- Account Recovery: Knowing how to change your password empowers you to regain control of your account if you ever forget your current password or suspect unauthorized access.
- Data Privacy: Protecting your Gmail account safeguards your personal information, preventing identity theft and other potential risks.
Step-by-Step Guide: Changing Your Gmail Password on Your Galaxy Phone
There are several ways to change your Gmail password on your Samsung Galaxy phone. We'll cover the most common and convenient methods:
Method 1: Changing Your Password Through the Gmail App
This is the most straightforward method:
- Open the Gmail app: Locate and tap the Gmail app icon on your Galaxy phone's home screen or app drawer.
- Access your account settings: Tap your profile picture located in the upper right-hand corner of the screen.
- Navigate to Account Settings: Select "Manage your Google Account." This will open your Google Account settings in a web browser.
- Find Security Settings: Look for the "Security" option, usually in the left-hand navigation menu.
- Change your password: Under the "Password" section, you'll find the option to change your password. Tap this.
- Enter your current password: You'll be prompted to enter your current password for verification.
- Create a new password: Follow the on-screen instructions to create a new, strong password. Remember to use a combination of uppercase and lowercase letters, numbers, and symbols.
- Confirm your new password: Re-enter your new password to confirm it.
- Save Changes: Once you've confirmed your new password, save the changes. Your Gmail password will now be updated.
Method 2: Changing Your Password Through a Web Browser on Your Galaxy Phone
If you prefer using a web browser:
- Open a web browser: Launch your preferred web browser (Chrome, Samsung Internet, etc.) on your Galaxy phone.
- Go to myaccount.google.com: Type this address into the browser's address bar and press Enter.
- Sign in to your Google Account: Enter your email address and current password to access your Google Account.
- Navigate to Security: Find the "Security" section, typically located in the left-hand navigation menu.
- Change your password: Follow steps 5-9 from Method 1.
Tips for Creating a Strong Gmail Password
- Length: Aim for a password of at least 12 characters.
- Complexity: Include a mix of uppercase and lowercase letters, numbers, and symbols.
- Uniqueness: Avoid using the same password for multiple accounts.
- Password Manager: Consider using a reputable password manager to generate and securely store strong passwords.
Troubleshooting
If you encounter any issues while changing your password, consider these troubleshooting steps:
- Check your internet connection: Ensure you have a stable internet connection.
- Clear browser cache and cookies: Sometimes, cached data can interfere with the process.
- Restart your phone: A simple restart can resolve temporary glitches.
- Contact Google Support: If the problem persists, contact Google Support for assistance.
By following these steps and tips, you can effectively change your Gmail password on your Galaxy phone and significantly enhance your online security. Remember, protecting your account is crucial for safeguarding your personal information.