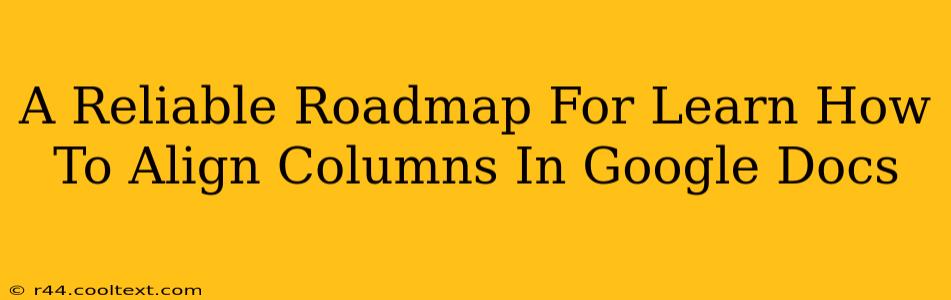Google Docs is a powerful tool for creating various documents, from simple letters to complex reports. A key element of effective document design is column alignment. Whether you're creating a newsletter, a multi-column brochure, or a visually appealing report, knowing how to align columns perfectly is crucial. This comprehensive guide provides a reliable roadmap to mastering column alignment in Google Docs.
Understanding Column Alignment Options in Google Docs
Before diving into the specifics, let's understand the different types of column alignment available in Google Docs:
- Left Alignment: Text aligns to the left edge of the column. This is the default setting.
- Center Alignment: Text is centered within the column.
- Right Alignment: Text aligns to the right edge of the column.
- Justified Alignment: Text is evenly distributed across the column, with spaces added between words to create a straight edge on both the left and right.
Step-by-Step Guide to Aligning Columns in Google Docs
Here's a detailed, step-by-step guide to help you effectively align your columns:
Step 1: Inserting Columns
First, you need to insert columns into your Google Doc. This is done through the Insert menu:
- Open your Google Doc.
- Go to Insert > Columns.
- Choose the number of columns you want (2, 3, or more). You can also select "More columns" for finer control and customize the column widths.
Step 2: Aligning Text Within Columns
Once your columns are in place, aligning the text within each column is straightforward:
- Select the text you want to align within a specific column.
- Click on the alignment buttons in the toolbar. These buttons are usually represented by icons showing left, center, right, and justified alignment.
- Choose your preferred alignment option. The selected text will immediately adjust to your chosen alignment.
Step 3: Advanced Column Alignment Techniques
For more complex layouts, consider these advanced techniques:
-
Using Tables for Precise Column Control: For scenarios requiring more precise control over column width and spacing, consider using a table. Each table cell acts like a column, allowing for individual cell alignment adjustments. This method offers the advantage of easily adjusting column widths and spacing.
-
Adjusting Column Widths: After inserting columns, you can further customize their width by dragging the line that separates the columns. Hover your mouse over the line until it turns into a double-headed arrow, then click and drag to adjust the width as needed.
Step 4: Troubleshooting Common Issues
Sometimes, unexpected formatting issues can arise. Here are some common problems and their solutions:
-
Uneven Column Spacing: If the spacing between your columns appears uneven, ensure that you have not accidentally inserted extra spaces or line breaks within your text.
-
Text Overflowing: If text overflows from one column into another, you may need to adjust the column width, reduce the font size, or adjust line spacing.
Optimizing Your Google Docs for Search Engines (SEO)
While this guide focuses on column alignment, remember that Search Engine Optimization (SEO) plays a vital role in your document's online visibility. Ensure your document includes relevant keywords naturally within the text. Use descriptive headings (like this one!) and subheadings to break up the content and improve readability, which search engines value. Finally, consider sharing your Google Doc via a link on relevant websites or social media platforms to enhance off-page SEO.
By mastering column alignment and understanding SEO best practices, you can create professional-looking and easily discoverable Google Docs. Remember, clear formatting and effective SEO are powerful tools for successful document creation and online presence.