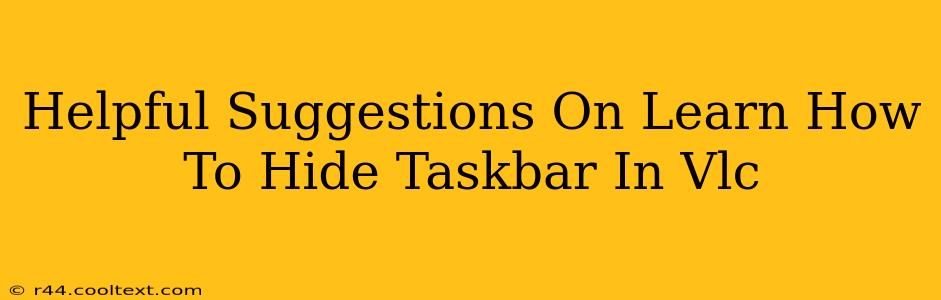Are you tired of that pesky taskbar obscuring your view while enjoying your favorite videos in VLC media player? Many users find the taskbar intrusive, especially when watching fullscreen videos. Fortunately, hiding the taskbar is a simple process. This guide will walk you through several helpful suggestions on how to achieve a truly immersive viewing experience.
Methods to Hide the Taskbar While Using VLC
There are a few different ways to hide your taskbar while using VLC, catering to various preferences and operating systems. Let's explore them:
1. The Fullscreen Mode Method (Easiest & Most Common)
The most straightforward method is to utilize VLC's built-in fullscreen functionality. This is the simplest and most common way to achieve a taskbar-free viewing experience.
-
How to do it: While playing your video in VLC, press the F key on your keyboard. This will toggle the fullscreen mode on or off. The taskbar will automatically disappear when you enter fullscreen. Press F again to exit fullscreen and restore the taskbar.
-
Pros: Simple, readily available, and works on almost all systems.
-
Cons: Doesn't offer granular control over taskbar visibility beyond fullscreen.
2. Using Windows Keyboard Shortcuts (For Windows Users)
Windows operating systems provide keyboard shortcuts for temporarily or permanently hiding the taskbar. This offers more control outside of VLC's fullscreen mode.
-
How to do it: Press the Windows Key + Up Arrow. This will minimize all windows, effectively hiding the taskbar. To restore it, simply press the Windows Key + Up Arrow again.
- Alternatively: For a more persistent taskbar hiding solution, you can right-click on the taskbar, select “Taskbar settings,” and then toggle the “Automatically hide the taskbar in desktop mode” setting to "On." The taskbar will only appear when you move your mouse cursor to the bottom of the screen.
-
Pros: Provides more control over taskbar visibility, irrespective of the application used.
-
Cons: Requires knowledge of Windows keyboard shortcuts or navigating through settings. The persistent hide option affects all applications, not just VLC.
3. Third-Party Taskbar Managers (Advanced Users)
For advanced users seeking more customization options, exploring third-party taskbar managers is an option. These tools often provide advanced features such as custom taskbar skins, hiding and showing options beyond basic functionalities, and more.
-
Note: Use caution when installing third-party software and always download from trusted sources. We don't recommend or endorse any specific applications.
-
Pros: Maximum customization and control.
-
Cons: Requires installing additional software which may impact system resources.
Optimizing Your VLC Experience
Beyond hiding the taskbar, here are some additional tips to enhance your VLC viewing experience:
- Adjust Video Settings: Explore VLC's video settings to optimize brightness, contrast, and other parameters for a better viewing experience.
- Use VLC's Advanced Controls: Take advantage of VLC's advanced controls such as subtitles, audio tracks, and playback speed adjustments.
- Keep VLC Updated: Regularly update VLC to benefit from the latest bug fixes and performance improvements.
By utilizing these suggestions, you can easily hide the taskbar while using VLC, enjoying a more immersive and distraction-free movie-watching experience. Remember to choose the method that best suits your technical skills and preferences. Happy watching!