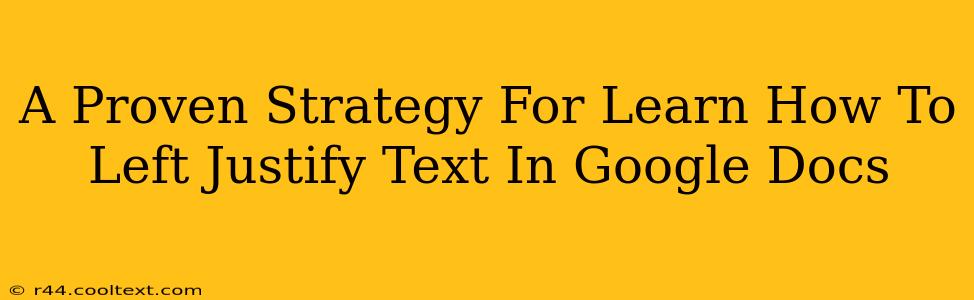Are you struggling to align your text perfectly in Google Docs? Does the right justification look messy and unprofessional? Then you've come to the right place! This guide provides a proven strategy for learning how to left justify text in Google Docs, ensuring your documents look polished and professional. We'll cover the basics and provide some helpful tips and tricks for mastering text alignment.
Understanding Text Justification in Google Docs
Before diving into the specifics of left justification, let's briefly understand the different types of text justification available in Google Docs:
- Left Justification: Aligns text to the left margin, creating a clean, even left edge. This is the most common type of justification used for body text.
- Right Justification: Aligns text to the right margin, creating a clean, even right edge. This is often used for page numbers or short labels.
- Center Justification: Centers text between the margins. Useful for titles, headings, or short quotes.
- Justified: Distributes text evenly across both margins, creating a block of text with even edges on both sides. This can sometimes result in uneven spacing between words.
This guide will focus on left justification, the preferred method for most documents due to its readability and clean appearance.
How to Left Justify Text in Google Docs: A Step-by-Step Guide
Left justifying text in Google Docs is incredibly simple. Here's how:
-
Open your Google Doc: Begin by opening the Google Doc containing the text you want to adjust.
-
Select your text: Highlight the specific text you wish to left justify. You can select a single word, a sentence, a paragraph, or even the entire document.
-
Locate the alignment toolbar: Look at the top menu bar. You'll find a toolbar with icons representing different alignment options. These usually include icons depicting left alignment, center alignment, right alignment, and justified alignment.
-
Click the left alignment button: This button typically shows a text block aligned to the left. Click this icon to left justify your selected text.
That's it! Your selected text should now be perfectly aligned to the left margin.
Troubleshooting and Tips
- Text still not aligning? Ensure you've selected the text you want to align before clicking the left justification button.
- Working with tables? You can left justify text within table cells using the same method. Select the text within the cell and click the left alignment button.
- Multiple paragraphs? Select all paragraphs you want to left-justify to apply the alignment consistently.
- Maintaining consistent formatting: Use the "Format Painter" tool to quickly copy formatting, including justification, from one section of your document to another.
Mastering Google Docs: Beyond Left Justification
Understanding text justification is just one step towards mastering Google Docs. Explore other formatting options to create professional and visually appealing documents. Experiment with different fonts, sizes, and styles to enhance your writing.
By following these simple steps and utilizing the tips provided, you'll be able to effortlessly left justify text in Google Docs, creating clear, concise, and professional-looking documents. Remember to practice and experiment to build your skills and confidence in using Google Docs.