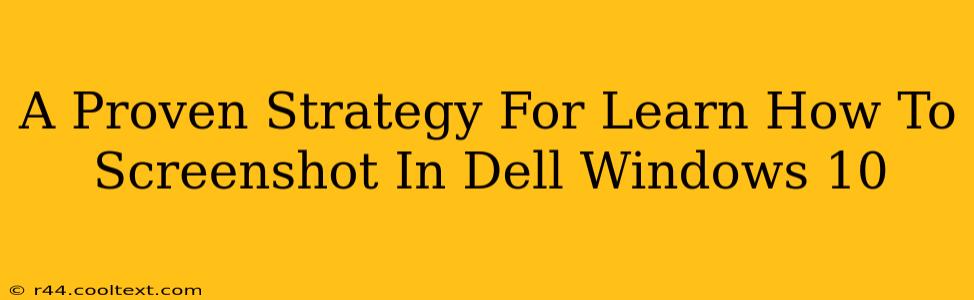Taking screenshots is a fundamental computer skill, useful for everything from documenting errors to sharing images with friends. If you're using a Dell laptop or desktop running Windows 10, this guide provides a proven strategy to master the art of the screenshot. We'll cover several methods, ensuring you find the perfect technique for your needs.
Understanding Your Screenshot Options: A Dell Windows 10 Guide
Windows 10 offers several ways to capture your screen, each with its own advantages. Let's explore the most popular methods:
1. The Classic Print Screen Key: Your Go-To Screenshot Method
The simplest way to take a screenshot on your Dell Windows 10 computer is using the Print Screen (PrtScn) key. This key, usually located in the top right corner of your keyboard, captures your entire screen. The image is then copied to your clipboard. To save it, you'll need to paste it into an image editor like Paint (search for "Paint" in the Windows search bar) and then save it as a file (usually a .png or .jpg).
Key steps:
- Press the Print Screen (PrtScn) key.
- Open Paint (or your preferred image editor).
- Press Ctrl + V to paste the screenshot.
- Save the image by going to File > Save As.
2. The Snipping Tool: Precision Screenshotting
For more precise screenshots, utilize the Snipping Tool. This built-in Windows 10 tool allows you to select a specific area of your screen to capture. This is ideal for grabbing only the portion of the screen you need, instead of the entire desktop.
Key steps:
- Search for "Snipping Tool" in the Windows search bar and open it.
- Choose your snipping type (Free-form, Rectangular, Window, Full-screen).
- Click and drag your mouse to select the area you want to capture.
- Your screenshot will automatically open in the Snipping Tool; save it using the File menu.
3. The Game Bar: Perfect for Screenshots While Gaming
If you're a gamer, Windows 10's built-in Game Bar provides a quick and convenient way to capture screenshots during gameplay. This tool goes beyond basic screenshots; it can also record gameplay video.
Key steps:
- Press Windows key + G to open the Game Bar.
- Click the Screenshot button (camera icon).
- Your screenshot will be saved to your "Captures" folder, typically located under "Videos".
4. Using the Windows Key + Shift + S Shortcut: The Modern Approach
Windows 10 also offers a more modern shortcut for capturing screenshots. Pressing Windows key + Shift + S brings up a small menu that allows you to choose your snipping type, similar to the Snipping Tool, but without needing to open a separate application. The screenshot is then automatically copied to your clipboard, ready to be pasted into your preferred application.
Troubleshooting Tips for Dell Windows 10 Screenshots
If you're experiencing issues taking screenshots on your Dell Windows 10 machine, try these troubleshooting steps:
- Check your keyboard: Ensure the Print Screen key is functioning correctly. Try testing it with different applications.
- Update your drivers: Outdated graphics drivers can sometimes interfere with screenshot functionality. Update your drivers through the Device Manager.
- Restart your computer: A simple restart can often resolve minor software glitches.
By mastering these methods, you'll be a screenshot pro in no time! Remember to experiment with each method to find the one that best suits your workflow and needs on your Dell Windows 10 computer. This comprehensive guide ensures you are equipped to capture any screen content effortlessly.