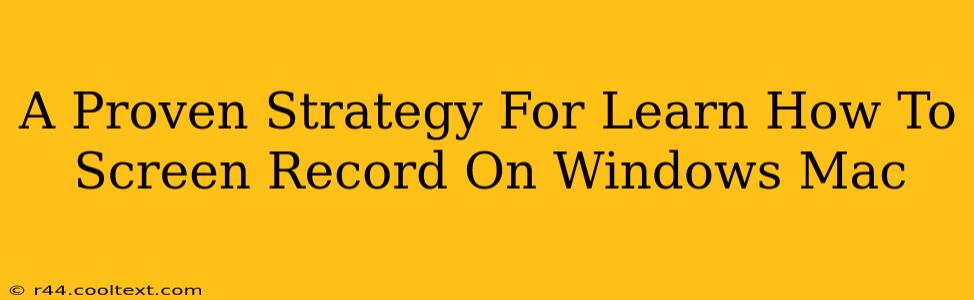Screen recording has become an essential skill for many, whether you're creating tutorials, capturing gameplay, or recording online meetings. This comprehensive guide provides a proven strategy for mastering screen recording on both Windows and Mac operating systems. We'll cover the built-in tools and explore popular third-party options, ensuring you find the perfect solution for your needs.
Understanding Your Screen Recording Needs
Before diving into the specifics, it's crucial to understand why you need to screen record. Different tasks require different approaches:
- Gaming: High frame rates and minimal lag are paramount. Dedicated gaming screen recorders often offer better performance.
- Software Tutorials: Clear audio and video quality are key. Tools with annotation features can enhance the learning experience.
- Online Meetings: Simplicity and reliability are essential. Built-in recording features or lightweight screen recorders are ideal.
- Presentations: High-quality video and potentially editing capabilities are important.
Mastering Screen Recording on Windows
Windows offers a built-in screen recording tool, the Xbox Game Bar, making it easy to get started. However, for more advanced features, third-party applications are often preferred.
Using the Xbox Game Bar (Windows 10 & 11)
This built-in tool is a great starting point for quick recordings. To use it:
- Press Windows key + G.
- Click the Record button.
- To stop recording, press Windows key + Alt + R or click the stop button in the Game Bar overlay.
- Your recording will be saved in your Videos folder under Captures.
Limitations: The Xbox Game Bar is primarily designed for gaming, so its features might be limited for other uses.
Popular Third-Party Windows Screen Recorders
Several powerful screen recording software options exist for Windows, each offering unique advantages:
- OBS Studio: A free and open-source program providing extensive customization options for high-quality recordings and live streaming. Ideal for experienced users.
- Camtasia: A user-friendly option with robust editing capabilities, perfect for creating polished tutorials and presentations (paid software).
- Bandicam: Known for its lightweight nature and high performance, especially suited for gaming recordings (paid software).
Mastering Screen Recording on Mac
macOS also boasts built-in screen recording capabilities, alongside several excellent third-party apps.
Using QuickTime Player (macOS)
QuickTime Player is a simple yet effective tool for basic screen recordings:
- Open QuickTime Player.
- Go to File > New Screen Recording.
- Choose your recording options (microphone, screen portion).
- Click the Record button.
- Stop recording by clicking the stop button in the menu bar.
- Your recording will be saved automatically.
Limitations: QuickTime offers limited editing capabilities.
Popular Third-Party Mac Screen Recorders
Mac users also have access to several powerful third-party screen recording applications:
- ScreenFlow: A feature-rich application ideal for creating professional-looking screen recordings and videos with extensive editing options (paid software).
- CleanShot X: Combines screen recording with screenshot capabilities, offering a streamlined workflow (paid software).
- Kap: A free and open-source option focused on simplicity and ease of use.
Choosing the Right Screen Recorder: Key Considerations
When selecting a screen recorder, consider the following:
- Ease of use: How comfortable are you with technical software?
- Features: Do you need advanced editing capabilities, annotation tools, or specific audio/video settings?
- Performance: Does the recorder impact your system's performance, especially during gaming or demanding tasks?
- Cost: Are you willing to pay for premium features and support?
By carefully considering your needs and exploring the options available for both Windows and Mac, you can confidently choose the perfect screen recorder for your workflow. Happy recording!