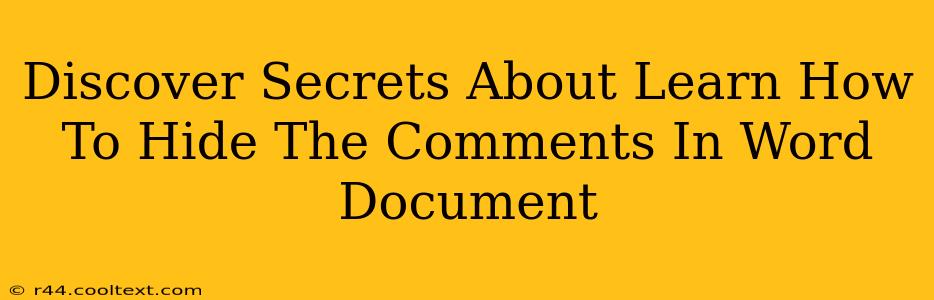Are you working on a Word document with multiple collaborators and need to declutter the view? Or perhaps you're reviewing a document and want to hide comments temporarily to focus on the text itself? Whatever your reason, knowing how to hide comments in a Word document is a valuable skill that can significantly improve your workflow. This comprehensive guide will reveal the secrets to mastering comment management in Microsoft Word.
Understanding Word Comments and Why Hiding Them Matters
Before diving into the how-to, let's understand the "why." Comments in Word are incredibly useful for collaboration, feedback, and editing. They allow multiple users to contribute to a document without altering the main text, creating a clean record of revisions and suggestions. However, too many comments can make the document feel cluttered and difficult to navigate. Hiding comments provides a cleaner reading experience and allows you to focus on specific aspects of the document.
Simple Steps to Hide Comments in Your Word Document
This section will walk you through the straightforward steps to hide those distracting comments.
Method 1: Using the "Reviewing" Pane
- Open your Word Document: Locate and open the document containing the comments you want to hide.
- Access the "Reviewing" Pane: Look for the "Reviewing" pane on the right-hand side of your Word window. If it's not visible, go to the "View" tab on the ribbon and click the "Reviewing Pane" button. Alternatively, you can use the keyboard shortcut Alt + W, R.
- Hide/Show Comments: In the Reviewing pane, you'll find options to control the visibility of comments. Look for a checkbox or button related to "Show Comments" or a similar phrase. Unchecking the box will instantly hide all comments in your document. Checking it again will make them reappear.
Method 2: Using the "Show Markup" Options
This method offers more granular control over what aspects of the document's markup are visible.
- Open the "Reviewing" Tab: Locate the "Reviewing" tab in the ribbon at the top of your Word window.
- Access "Show Markup": In the "Reviewing" tab, you'll find a section labeled "Show Markup."
- Select Your Preferences: Click the dropdown menu next to "Show Markup." You'll see a variety of options, including "All Markup," "No Markup," "Comments," "Insertions and Deletions," and more. To hide comments, choose "No Markup" or customize the selection to show only the elements you need.
Advanced Techniques for Comment Management
While hiding comments is useful for temporary decluttering, consider these additional techniques for better document management:
Deleting Unnecessary Comments: Regularly review and delete comments that are no longer relevant. This keeps your document clean and prevents confusion.
Resolving Comments: If a comment has been addressed, resolve it within the commenting system. This indicates the comment has been dealt with and can improve workflow.
Using Comment Threads: For complex discussions or multiple responses to a single comment, use the built-in comment thread feature to keep conversations organized.
Beyond Hiding: Tips for a Cleaner Document
- Use Track Changes: Track Changes allows you to see revisions and additions without relying heavily on comments.
- Regular Clean-Ups: Periodically review and clean your documents by removing irrelevant comments and unnecessary tracked changes.
- Version Control: Consider utilizing version control systems for larger projects to track changes and collaborate more efficiently.
By mastering these techniques, you’ll transform your Word document workflow, improving collaboration and creating a cleaner, more efficient document editing experience. Remember that a well-organized document leads to better communication and a more productive team.