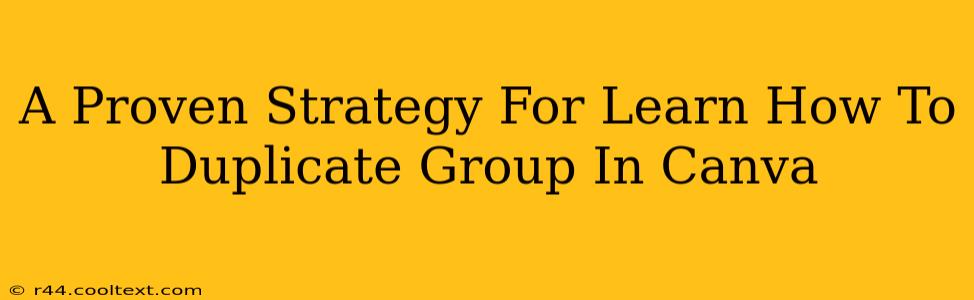Canva is a powerful design tool, but mastering its features can sometimes feel overwhelming. One particularly useful feature, often overlooked by beginners, is the ability to duplicate groups. This simple action can dramatically speed up your workflow and improve your design efficiency. This guide provides a proven strategy for learning how to duplicate groups in Canva, saving you valuable time and effort.
Why Duplicate Groups in Canva?
Before diving into the how, let's understand the why. Duplicating groups in Canva offers several key advantages:
- Increased Efficiency: Instead of recreating elements individually, you can duplicate entire groups, saving you significant time, especially when working with complex designs.
- Consistency: Duplicating groups ensures consistency in design elements, maintaining uniformity across your project. This is crucial for branding and maintaining a professional look.
- Faster Prototyping: Quickly experiment with different design variations by duplicating and modifying group copies. This accelerates your design process.
- Reduced Errors: Duplicating minimizes the chances of making mistakes when recreating elements manually. It's a more reliable way to achieve design consistency.
How to Duplicate Groups in Canva: A Step-by-Step Guide
Here's a clear, concise guide to duplicating groups in Canva, suitable for both beginners and experienced users.
Step 1: Selecting Your Group
First, you need to identify and select the group you wish to duplicate. In Canva, a group is a collection of multiple elements selected together. To create a group, select all the elements you want to group together and then right-click (or Ctrl/Cmd + G). A bounding box will appear around the grouped elements.
Step 2: Duplicating the Group
Once your group is selected, there are two primary ways to duplicate it:
-
Method 1: Using the Duplicate Button: Look for the duplicate button in the Canva toolbar. It usually resembles two overlapping squares. Click this button, and a copy of your selected group will appear.
-
Method 2: Using Keyboard Shortcuts: For a faster approach, use the keyboard shortcut: Ctrl+D (Windows) or Cmd+D (Mac). This instantly duplicates the selected group.
Step 3: Positioning Your Duplicate Group
After duplication, you'll have an exact copy of your original group. You can now reposition this duplicated group as needed within your design. Simply click and drag the duplicated group to its desired location.
Step 4: Modifying the Duplicated Group (Optional)
Now that you have a duplicate, you can modify its elements without affecting the original. This allows for creative experimentation and design iteration.
Mastering Canva: Beyond Duplicating Groups
While duplicating groups is a powerful technique, there's much more to discover within Canva. Exploring additional features will further enhance your design capabilities and productivity. Consider learning about:
- Canva's Magic Resize: This feature allows you to easily resize your designs for different platforms and formats.
- Canva's Collaboration Features: Collaborate with others in real time, improving teamwork and efficiency.
- Canva's vast library of templates and resources: Access thousands of pre-designed templates and assets to kickstart your projects.
By mastering these techniques, you'll unlock Canva's full potential and transform your design workflow. Remember to practice regularly to solidify your skills and enhance your efficiency. Happy designing!