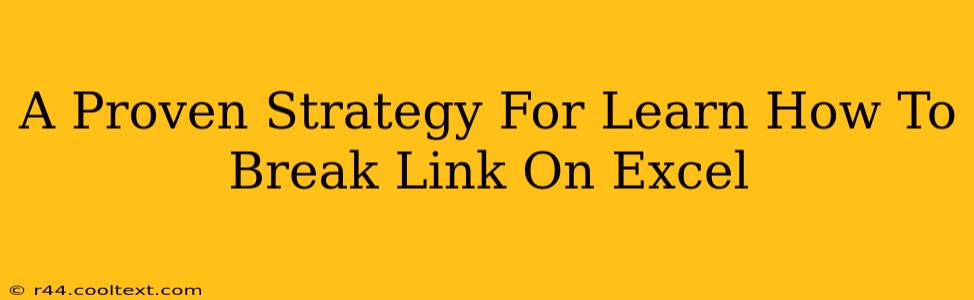Are you struggling with broken links in your Excel spreadsheets? Do those dreaded #REF! errors haunt your work? This comprehensive guide provides a proven strategy for identifying and fixing broken links in Excel, saving you time and frustration. We'll cover everything from understanding why links break to employing efficient techniques for repairing them. Let's dive in!
Understanding Excel Links and Why They Break
Before we tackle solutions, it's crucial to understand what causes broken links in Excel. Excel links, also known as external references, connect your spreadsheet to data in other files (e.g., other Excel workbooks, text files, databases). These links allow you to dynamically update your spreadsheet with data from external sources.
However, these links can break due to several reasons:
- File Relocation: The most common cause. If you move or rename the linked file, Excel loses the connection.
- File Deletion: Simply deleting the source file results in a broken link.
- File Corruption: A damaged source file can also lead to broken links.
- Incorrect Path: An incorrectly entered file path during link creation will cause immediate errors.
Proven Strategies to Break and Fix Links in Excel
Now, let's explore proven strategies for managing these problematic links. The "breaking" part often involves identifying and dealing with the issues mentioned above; true breaking, deleting a link, is handled differently.
1. Identifying Broken Links
Excel provides a built-in tool to locate broken links:
- Click on the "Data" tab.
- Select "Edit Links". This will display a dialog box listing all external links in your workbook.
- Broken links are clearly marked. You can then choose to update, break, or change the source of those problematic links.
2. Fixing Broken Links
Once identified, you have several options:
- Update Links: If the source file is still accessible (perhaps just moved), select the broken link and click "Update". Excel will attempt to re-establish the connection. This is the most efficient solution when possible.
- Change Source: If the file has been moved or renamed, use the "Change Source" option to point Excel to the correct location.
- Break Links: If you no longer need the data from the source file, simply click "Break Link" to remove the reference. The cells previously referencing the link will display a #REF! error. You can then replace this with alternative data or formulas.
3. Preventing Future Link Issues
Proactive measures are key to avoiding broken links:
- Network Storage: Store all related files in a centralized network location to minimize the risk of relocation issues.
- Copy and Paste: For data that doesn't need dynamic updates, consider copying and pasting values instead of linking. This eliminates dependency on external files.
- Regular Check-ups: Periodically review and update your external links to ensure they remain functional.
Beyond the Basics: Advanced Link Management
For complex workbooks with numerous links, consider using VBA (Visual Basic for Applications) scripting to automate the process of updating or checking links. This is an advanced technique, but it can significantly streamline link management for large projects.
Conclusion: Mastering Excel Link Management
Broken links in Excel can be frustrating, but with the strategies outlined above, you'll be equipped to identify, fix, and prevent future link issues. By understanding the root causes and employing the right techniques, you can maintain data integrity and ensure the accuracy of your Excel spreadsheets. Remember proactive management is key! Remember to always back up your important work!