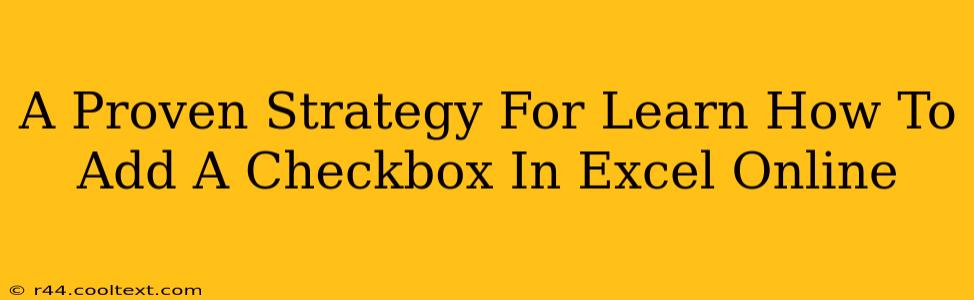Adding checkboxes to your Excel Online spreadsheets can significantly enhance organization and data management. This simple yet powerful feature allows for easy data entry and clearer visual representation of your information. This guide provides a proven strategy to master this essential skill.
Understanding the Power of Checkboxes in Excel Online
Before diving into the "how-to," let's understand why you'd want to use checkboxes in your Excel Online spreadsheets. Checkboxes offer several key advantages:
- Improved Data Entry: Instead of typing "Yes" or "No," a simple click provides clear, unambiguous data. This reduces errors and speeds up data entry.
- Enhanced Visual Organization: Checkboxes make your spreadsheets more visually appealing and easier to understand at a glance. This is particularly useful for large datasets or complex projects.
- Simplified Data Analysis: Checked and unchecked boxes translate easily into numerical data (1 for checked, 0 for unchecked), making data analysis and reporting much simpler.
Step-by-Step Guide: Adding Checkboxes in Excel Online
Here's a straightforward, step-by-step guide on how to add checkboxes to your Excel Online spreadsheet:
Step 1: Access the Developer Tab
The checkbox feature isn't immediately visible. You'll need to activate the "Developer" tab:
- Click on File > Options.
- Select Customize Ribbon.
- In the "Customize the Ribbon" section, check the box next to Developer.
- Click OK.
Now you'll see the "Developer" tab appear in the Excel Online ribbon.
Step 2: Inserting the Checkbox
- Navigate to the Developer tab.
- Click on the Insert button within the "Controls" group.
- Select the Form Controls section.
- Choose the Checkbox icon.
Step 3: Placing the Checkbox on Your Spreadsheet
- Click on the cell where you want to place your checkbox.
- The checkbox will appear.
Step 4: Linking the Checkbox to a Cell
This is crucial for data analysis. The checkbox itself doesn't store the data; you need to link it to a cell that will record whether it's checked or unchecked.
- Right-click the checkbox.
- Select Format Control.
- In the "Control" tab, find the Cell link field.
- Click the cell where you want the checkbox status to be recorded (e.g., A1).
- Click OK.
Now, when you check or uncheck the box, the linked cell will update with a "1" (checked) or "0" (unchecked).
Step 5: Adding Multiple Checkboxes (Efficiently)
Don't repeat steps 2-4 for every checkbox! After inserting your first checkbox, you can simply copy and paste it to other cells, maintaining the cell linking process.
Tips for Mastering Checkboxes in Excel Online
- Label Your Checkboxes: Adding a descriptive label next to each checkbox enhances clarity and understanding.
- Consistent Formatting: Maintaining consistent formatting across your checkboxes improves the overall appearance and readability of your spreadsheet.
- Data Validation (Optional): For more advanced users, consider using data validation to restrict entry to only checkboxes. This prevents accidental data entry errors.
By following this proven strategy, you can effectively integrate checkboxes into your Excel Online spreadsheets, boosting your productivity and improving data management. Remember to practice regularly to solidify your skills and unlock the full potential of this valuable tool.