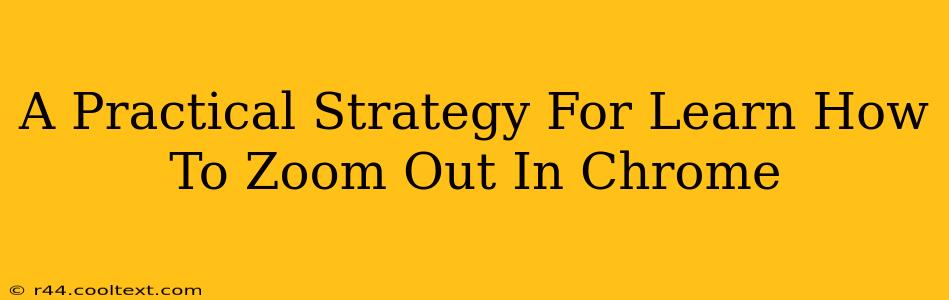Zooming in and out on your web browser is a fundamental function that many take for granted. But knowing precisely how to control your zoom level in Chrome, especially when you need to quickly adjust it, can significantly improve your browsing experience. This guide provides a practical strategy for mastering Chrome's zoom functionality, ensuring you can effortlessly adjust your view, regardless of the website or situation.
Understanding Chrome's Zoom Functionality
Before diving into the various methods, it's important to understand how Chrome handles zooming. It adjusts the size of the rendered webpage content, making everything appear larger or smaller. This doesn't affect the underlying resolution of the website itself; it merely changes how it's displayed on your screen. This distinction is important because some users mistakenly believe zooming alters the website's actual content.
Methods to Zoom Out in Chrome
Here are several ways to zoom out in Google Chrome, catering to various preferences and scenarios:
1. Using Keyboard Shortcuts: The Fastest Method
The quickest and most efficient way to zoom out in Chrome is by using keyboard shortcuts. These are incredibly useful for users who prioritize speed and efficiency:
- Zoom Out: Press
Ctrl+-(minus sign) on Windows orCommand+-(minus sign) on macOS. Each press will decrease the zoom level. - Zoom In: Press
Ctrl++(plus sign) on Windows orCommand++(plus sign) on macOS.
This method is ideal for making quick adjustments without needing to navigate menus or use the mouse.
2. Using the Zoom Menu: A User-Friendly Approach
Chrome also offers a user-friendly zoom menu within the browser's interface:
- Locate the Zoom Menu: In most Chrome versions, you'll find a zoom control typically represented by a plus or minus icon, or as a percentage in the browser toolbar. If you can't find it, go to the three vertical dots (More tools) in the top-right corner and look for "Zoom".
- Adjusting Zoom: Click the minus button to zoom out progressively. You can also manually adjust the zoom level using the percentage slider in the Zoom menu.
3. Using the Mouse Wheel: Intuitive Zoom Control
Many users find the mouse wheel to be an intuitive way to zoom. To use this method:
- Hold down the
Ctrlkey (Windows) orCommandkey (macOS). - Scroll down with your mouse wheel to zoom out. Scrolling up zooms in.
This approach allows for smooth, continuous zoom adjustments, making it ideal for fine-tuning the view to your exact preferences.
4. Resetting Zoom to 100%: Returning to Default
If you've significantly zoomed in or out and want to return to the default 100% view, use the following steps within the Zoom menu (or by finding the "reset zoom" option within the three vertical dots (More tools) menu):
- Locate the Zoom menu.
- Select the option to "Reset zoom" or select 100% from the zoom percentage slider.
Troubleshooting Zoom Issues in Chrome
While typically straightforward, you might occasionally encounter issues with Chrome's zoom function. If you're facing problems:
- Check your Chrome extensions: Conflicting extensions might interfere with zooming functionality. Try disabling extensions temporarily to see if that resolves the issue.
- Restart Chrome: A simple restart can often fix minor glitches.
- Update Chrome: Ensure your Chrome browser is up-to-date. Outdated versions might have bugs affecting zoom functionality.
By mastering these methods, you can navigate the web with greater ease and control. Remember to choose the approach that best fits your workflow and comfort level. Happy browsing!