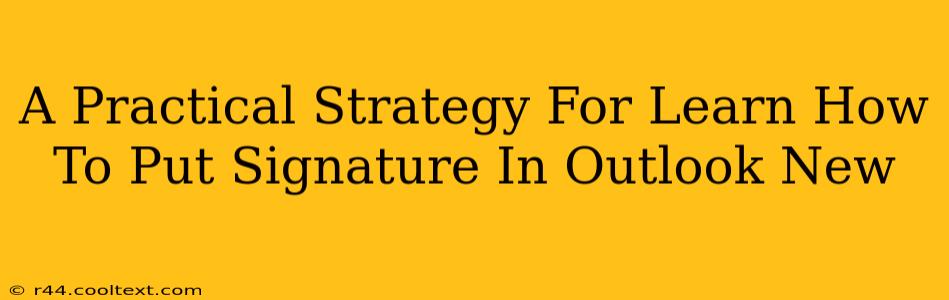Adding a signature to your Outlook emails is a simple yet powerful way to personalize your communication and enhance your professional image. Whether you're using a new Outlook account or have been using one for years, this guide will provide a practical, step-by-step strategy to ensure you're adding signatures correctly and efficiently. We'll cover adding basic text signatures, incorporating images and logos, and managing multiple signatures for different needs.
Why Use Email Signatures?
Before diving into the how-to, let's understand why incorporating email signatures is crucial. A well-crafted signature does more than just display your name and contact information; it's a vital tool for:
- Branding: Your signature acts as a miniature advertisement for you or your business. Including a logo, website link, and relevant social media handles builds brand recognition.
- Professionalism: A consistent and professional signature conveys a polished image, enhancing your credibility.
- Efficiency: Avoid manually typing your contact information every time you send an email – automate it with a signature!
- Contact Information: Make it easy for recipients to reach you. Include phone numbers, email addresses, website URLs, and physical addresses as needed.
Adding a Basic Text Signature in Outlook
This section details how to add a simple text-based signature to your Outlook email. We'll cover both new and existing accounts.
For New Outlook Accounts:
- Open Outlook: Launch your Outlook application.
- Navigate to Options: Click on "File," then "Options."
- Access Mail Settings: In the Outlook Options window, select "Mail."
- Signatures Section: Locate the "Signatures" button and click it.
- Create a New Signature: Choose "New" to create your first signature. Give it a name (e.g., "Main Signature").
- Compose Your Signature: In the text box, type your name, title, company, contact information, and any other relevant details.
- Select Default Signature: Choose whether you want this signature to be used for new messages and replies/forwards.
- Click OK: Save your changes and you're ready to send emails with your new signature!
For Existing Outlook Accounts:
The process is largely identical for existing accounts. Simply follow steps 2-8 from the above instructions.
Adding Images and Logos to Your Outlook Signature
Adding a logo or image to your signature elevates its professionalism and brand recognition. However, keep your image size small to prevent email overload and maintain a clean look.
- Create or Obtain Image: Ensure your logo or image is in a suitable format (e.g., JPEG, PNG). Keep the file size small for faster loading.
- Insert Image in Signature Editor: When composing your signature, use the "Insert" tab to add your image.
- Resize and Position: Adjust the size and positioning of the image to ensure it looks good within your signature.
- Test and Adjust: Send a test email to yourself to check the appearance of your signature.
Important Note: Avoid using excessively large images, which can negatively impact email delivery and readability.
Managing Multiple Signatures in Outlook
Need different signatures for work, personal emails, or specific clients? Outlook allows you to manage multiple signatures easily.
- Create Additional Signatures: Follow the instructions above, creating separate signatures for each purpose (e.g., "Work Signature," "Personal Signature").
- Assign Signatures to Accounts: You can select the appropriate signature for each email account you have added to Outlook.
- Switch Signatures as Needed: Outlook provides an option to select the desired signature before sending an email, allowing for flexibility.
Optimizing Your Outlook Signature for SEO
While your email signature isn't directly optimized for search engines in the same way as a webpage, incorporating relevant keywords can subtly boost your online presence.
- Include your website URL: This is the most direct way to drive traffic to your website. Use a keyword-rich anchor text if possible (e.g., "[Your Company Name] - Website Design Services").
- Add social media links: Links to your social media profiles offer another avenue for people to find you online.
By following this comprehensive guide, you’ll confidently master the art of adding and managing signatures in Outlook, enhancing your professional communication and building your online presence. Remember to test your signatures regularly and adjust them as needed to reflect current contact details and branding.