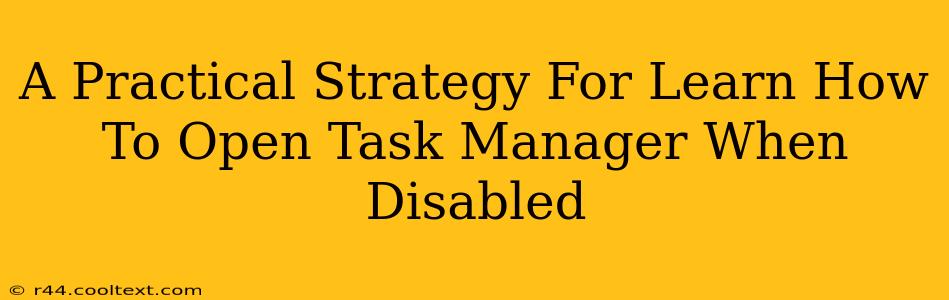Is your Task Manager disabled? Don't panic! This comprehensive guide provides a practical, step-by-step strategy to regain access, regardless of how it was disabled. We'll cover several methods, ensuring you can troubleshoot and resolve this issue effectively. Knowing how to open Task Manager when disabled is a crucial skill for any computer user.
Understanding Why Your Task Manager Might Be Disabled
Before diving into solutions, let's understand why your Task Manager might be disabled in the first place. Common causes include:
- Malware or Viruses: Malicious software often disables Task Manager to prevent detection and removal.
- Group Policy Restrictions: System administrators may disable it for security reasons within a corporate or managed environment.
- Registry Edits: Manual alterations to the Windows Registry can inadvertently disable Task Manager.
- Accidental Disablement: It's possible you or another user accidentally disabled it through settings.
Methods to Open Task Manager When Disabled
Here are several proven methods to regain access, categorized for clarity:
Method 1: Using the Ctrl+Shift+Esc Shortcut
This is the quickest and easiest method. Try pressing Ctrl + Shift + Esc simultaneously. This keyboard shortcut directly launches Task Manager, bypassing any restrictions imposed through the GUI (Graphical User Interface). This often works even when the Task Manager icon is missing or greyed out.
Method 2: Accessing Task Manager Through the System Configuration Utility (msconfig)
If the keyboard shortcut fails, try this alternative:
- Press Windows Key + R to open the Run dialog box.
- Type
msconfigand press Enter. - This opens the System Configuration utility. Navigate to the Services tab.
- Check if the Task Manager is disabled (it may be listed as "Windows Task Manager").
- If disabled, enable it and restart your computer. After restarting, try opening Task Manager normally or using Ctrl+Shift+Esc.
Method 3: Using the Command Prompt (cmd) or PowerShell
For more advanced users, the command prompt offers another route:
- Search for "cmd" or "PowerShell" in the Windows search bar.
- Right-click and select "Run as administrator."
- Type
taskmgrand press Enter. This directly launches the Task Manager.
Method 4: Addressing Registry Issues (Advanced Users Only!)
Caution: Incorrectly modifying the Registry can severely damage your system. Only attempt this method if you're comfortable working with the Registry Editor and have created a system restore point.
- Search for "regedit" in the Windows search bar.
- Right-click and select "Run as administrator."
- Navigate to
HKEY_CURRENT_USER\Software\Microsoft\Windows\CurrentVersion\Policies\System. - Look for a value named
DisableTaskMgr. If it exists and is set to 1, double-click it and change the value data to 0. - Restart your computer.
Method 5: Checking for Malware
If none of the above methods work, your system might be infected with malware. Run a full system scan with a reputable antivirus program. This is crucial as malware frequently disables Task Manager to hinder its removal.
Preventing Future Disablement
- Regular Malware Scans: Implement a robust security strategy with regular antivirus scans to prevent malicious software from disabling critical system tools.
- Careful Software Installation: Only download and install software from trusted sources to minimize the risk of malware.
- System Restore Points: Regularly create system restore points to allow you to revert to a previous stable state if necessary.
By following these steps, you should be able to successfully open Task Manager even if it's been disabled. Remember to address the underlying cause to prevent recurrence. If you continue to experience issues, seeking assistance from a qualified IT professional might be beneficial. Mastering how to open Task Manager when disabled empowers you to manage your system effectively and troubleshoot common problems.