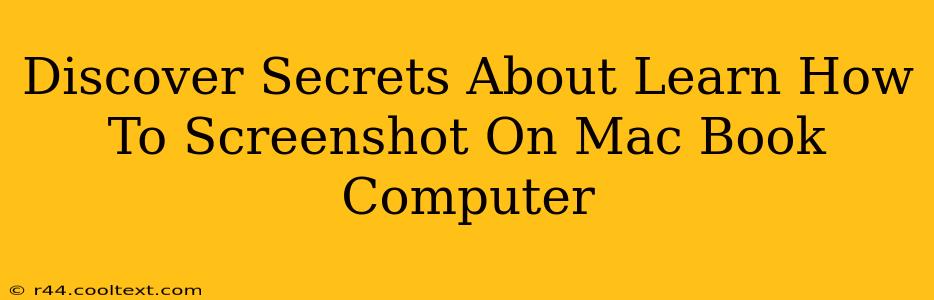Taking screenshots on your MacBook is a fundamental skill, yet many users remain unaware of the powerful and versatile screenshot options available. This guide delves into the secrets of mastering MacBook screenshots, empowering you to capture anything on your screen with ease and precision. We'll explore various methods, shortcuts, and hidden features to elevate your screenshot game.
Mastering the Basics: The Essential Screenshot Shortcuts
The quickest way to capture your screen is using keyboard shortcuts. These are your secret weapons for efficient screenshotting.
Screenshotting Your Entire Screen:
The simplest method is using Shift + Command + 3. This instantly saves a full-screen screenshot to your desktop as a PNG file. It's that easy!
Screenshotting a Specific Window:
Need to capture just one application window? Use Shift + Command + 4 + Spacebar. Your cursor will transform into a camera icon; click on the window you want to capture, and it's saved to your desktop. This is perfect for capturing error messages or specific application details.
Screenshotting a Specific Area:
For more precise screenshots, use Shift + Command + 4. Your cursor changes to a crosshair. Drag your cursor to select the area you wish to capture. Release the mouse button to save the screenshot. This allows you to grab precisely what you need, eliminating unwanted portions of the screen.
Advanced Screenshot Techniques: Beyond the Basics
Now that you've mastered the fundamentals, let's explore some advanced techniques to refine your screenshot skills.
Saving Screenshots to a Specific Location:
By default, screenshots are saved to your desktop. However, you can customize this. Open System Preferences, navigate to Desktop & Screen Saver, and adjust the settings under the "Screenshots" tab. This allows you to specify a folder for your screenshots, keeping your desktop organized.
Using Screenshot Options for Enhanced Screenshots:
Did you know you can choose your screenshot format, even add a delay? Press Shift + Command + 5. This reveals a new screenshot menu with options for:
- Capture entire screen: A quick and easy option.
- Capture a selected portion: Ideal for precise screenshots.
- Capture a window: Snapping individual windows efficiently.
- Record screen: This powerful feature lets you capture video recordings of your screen activity.
- Options: Customize your screenshot destination, timer, and more.
This powerful menu unlocks a greater level of control over your screenshots.
Integrating Screenshots into Your Workflow:
Mastering screenshots significantly enhances productivity. You can quickly share error messages with tech support, document processes for colleagues, or create visual guides for your own use.
Troubleshooting Common Screenshot Issues
Occasionally, you might encounter issues. Here are some solutions:
- Screenshots not saving: Check your disk space. If full, delete unnecessary files.
- Screenshots not appearing: Look in your specified screenshot destination folder (or your desktop if you haven't changed the settings).
- Incorrect screenshots: Ensure you are using the correct keyboard shortcut combination.
Conclusion: Become a Screenshot Pro
By following this guide, you've unlocked the secrets of efficient and effective screenshotting on your MacBook. From basic captures to advanced techniques, you now possess the skills to conquer any screenshot challenge. Mastering these methods will boost your productivity and simplify your workflow. Remember to practice these shortcuts regularly to improve your speed and efficiency.