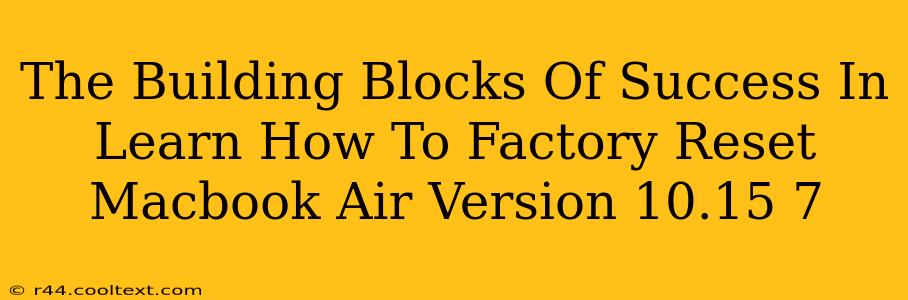Factory resetting your MacBook Air can feel daunting, especially if you're unfamiliar with the process. But understanding the steps involved and the reasons why you might need to do it empowers you to take control of your device and troubleshoot effectively. This guide breaks down the process for a MacBook Air running macOS Catalina (10.15.7), focusing on building a strong foundation of knowledge for successful completion.
Understanding Why a Factory Reset is Necessary
Before diving into the how-to, let's clarify when a factory reset is the best solution. Several scenarios call for this drastic step:
-
Troubleshooting Software Issues: Persistent software glitches, application crashes, or system instability are often resolved with a clean slate. A factory reset reinstalls macOS, eliminating corrupted files and settings.
-
Selling or Giving Away Your MacBook Air: Protecting your privacy is paramount. A factory reset completely wipes your personal data, ensuring your information isn't accessible to the new owner.
-
Preparing for a Major macOS Upgrade: Sometimes, a fresh install of the operating system is smoother than an upgrade. This is particularly true for larger macOS version jumps.
-
Severe Malware Infection: If your MacBook Air is infected with malware that's resisting standard removal methods, a factory reset might be your only recourse.
Step-by-Step Guide to Factory Resetting Your MacBook Air (10.15.7)
This guide provides clear instructions for a successful factory reset. Remember to back up your important data before proceeding. This is crucial; a factory reset is irreversible.
Step 1: Back Up Your Data
This is the most important step. Use Time Machine or another backup solution to save all your vital files, photos, documents, and applications. Losing your data is far more problematic than a failed factory reset.
Step 2: Shut Down Your MacBook Air
Ensure your MacBook Air is completely powered down before starting the process.
Step 3: Enter Recovery Mode
- Turn on your MacBook Air.
- Immediately press and hold the Command + R keys.
- Continue holding these keys until you see the Apple logo or a spinning globe. This indicates that your Mac has entered Recovery Mode.
Step 4: Erase Your Mac
- In the Recovery Mode window, select Disk Utility.
- Select your Macintosh HD (or the main drive) from the sidebar.
- Click the Erase button.
- Choose APFS as the format. (This is the file system used by macOS.)
- Give your drive a name (e.g., "Macintosh HD").
- Click Erase. This process can take some time.
Step 5: Reinstall macOS
- Once the erase is complete, quit Disk Utility.
- Back in the Recovery Mode window, select Reinstall macOS.
- Follow the on-screen instructions to download and install the operating system. This will also take a significant amount of time, depending on your internet connection speed.
Step 6: Set Up Your MacBook Air
- After installation, your MacBook Air will restart and guide you through the initial setup process. This includes creating a user account and configuring various settings.
Troubleshooting Common Issues
-
Recovery Mode Doesn't Start: Ensure you're pressing and holding Command + R immediately after powering on. Try again, ensuring the keys are pressed firmly.
-
Disk Utility Doesn't Appear: Restart your MacBook Air and try again. If the problem persists, you may need additional troubleshooting.
-
Slow Download/Installation: Ensure you have a stable internet connection. A slow connection will significantly prolong the process.
By carefully following these steps and understanding the potential issues, you can confidently perform a factory reset on your MacBook Air (10.15.7). Remember, prevention is better than cure—regular backups are essential for maintaining your data's safety.