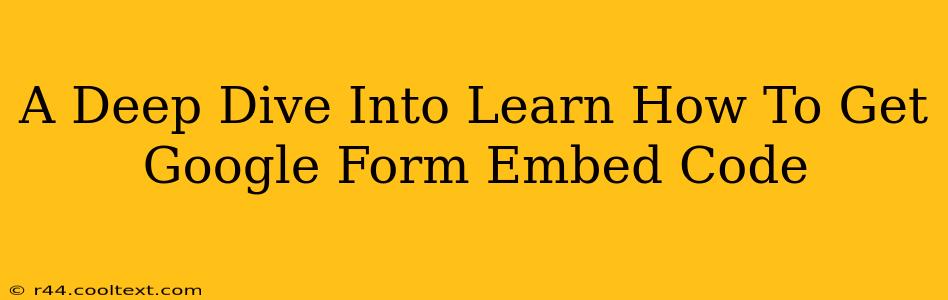Want to seamlessly integrate your Google Forms into your website or blog? Knowing how to get that embed code is key! This guide will walk you through the process step-by-step, ensuring you can effortlessly embed your forms and collect the data you need. We'll cover everything from finding the code to troubleshooting common issues, making this the ultimate resource for mastering Google Form embedding.
Understanding the Power of Embedded Google Forms
Before diving into the technical aspects, let's understand why embedding your Google Forms is such a valuable tool. By embedding forms directly onto your website, you create a streamlined user experience. Instead of forcing visitors to navigate away from your site, you keep them engaged and focused on completing your form. This improves conversion rates and simplifies data collection. Whether you're collecting email addresses, conducting surveys, or gathering feedback, embedded forms offer a significant advantage.
Step-by-Step Guide: How to Get Your Google Form Embed Code
Here's a clear, concise guide to obtaining your Google Form embed code:
Step 1: Create or Open Your Google Form
First things first! You need a Google Form to embed. If you don't already have one, create a new form by going to forms.google.com and clicking "+ Create". If you already have a form, simply open it.
Step 2: Locate the "Send" Button
Once your form is open, look for the "Send" button in the top right corner. Click on it.
Step 3: Choose "Embed"
In the "Send" pop-up window, you'll find several options for sharing your form. Select the "Embed" option.
Step 4: Customize Your Embed Code (Optional)
You'll now see a code snippet. You can customize the size of your embedded form using the width and height options provided. Adjust these values to best fit your website's design.
Step 5: Copy the Embed Code
Once you're happy with the size, highlight the entire code snippet and copy it to your clipboard using Ctrl+C (or Cmd+C on a Mac).
Step 6: Embed the Form on Your Website
Now, navigate to your website's HTML editor (or the relevant section depending on your CMS - e.g., WordPress). Paste the code into the desired location on your webpage using Ctrl+V (or Cmd+V). Save your changes, and your Google Form should now be embedded!
Troubleshooting Common Embedding Issues
Even with clear instructions, things can sometimes go wrong. Here are solutions for common problems:
Problem: The Form Doesn't Appear
- Check Your Code: Double-check that you've copied and pasted the embed code correctly. A single misplaced character can prevent the form from loading.
- HTML Compatibility: Ensure your website's HTML is compatible with the embed code. If you're unsure, consult your website's documentation or seek assistance from a web developer.
- Browser Caches: Clear your browser's cache and cookies. Sometimes, cached data can interfere with the form's display.
Problem: The Form Appears But Doesn't Function
- JavaScript Enabled: Confirm that JavaScript is enabled in your browser settings. Google Forms relies on JavaScript for functionality.
- Conflicting Scripts: There might be conflicting scripts on your webpage that are interfering with the form's operation. If possible, disable other scripts temporarily to see if this resolves the issue.
Beyond the Basics: Advanced Embedding Techniques
This guide provides a foundation for embedding Google Forms. For more advanced customizations, explore Google Forms' extensive documentation and resources. Consider learning about iFrames and other web development techniques for more control over the embedding process.
By following these steps and understanding potential issues, you'll be embedding Google Forms like a pro in no time, simplifying your data collection and improving your website's overall user experience. Remember to always test your embedded form after implementation to ensure it functions correctly.