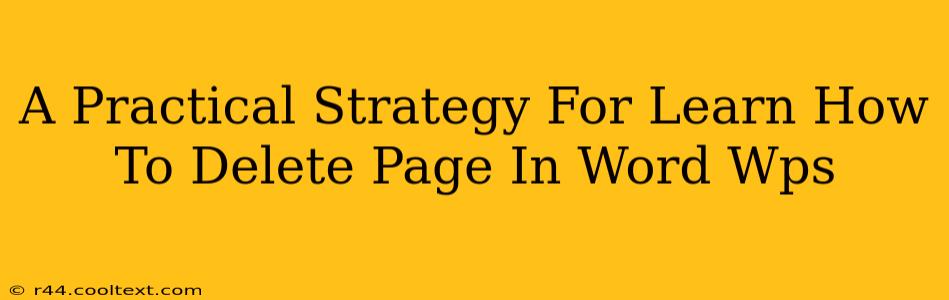Deleting a page in WPS Office's Word processor is a surprisingly common task, yet many users struggle to find the most efficient method. This guide provides a practical, step-by-step strategy to ensure you can swiftly remove unwanted pages, regardless of your experience level. We'll cover various techniques, ensuring you master this essential skill.
Understanding Page Deletion in WPS Word
Before diving into the methods, it's crucial to understand how WPS Word handles pages. Unlike some simpler word processors, WPS Word doesn't always explicitly show page breaks. Understanding this is key to successful page deletion. A page break is invisible until you explicitly display them (more on that later).
Method 1: Deleting Content to Remove a Page
The simplest way to delete a page is to remove its content. If a page contains only a few lines of text or a small image, simply selecting and deleting that content will often automatically remove the page.
Steps:
- Locate the content: Identify the text, images, or tables on the page you want to delete.
- Select the content: Highlight all the content on the target page.
- Press Delete: Press the "Delete" key on your keyboard. WPS Word will automatically adjust the document layout, removing the page if it's now empty.
Method 2: Deleting a Page Break (Advanced)
If deleting the content doesn't remove the page (e.g., there's a stubborn page break), you'll need to directly target the page break itself. This is best done by displaying the page breaks first.
Steps:
- Show/Hide Paragraph Marks: Click the "Show/Hide" button (it usually looks like a paragraph symbol ¶) on the Home tab. This reveals all hidden formatting marks, including page breaks.
- Locate the Page Break: The page break is represented by a horizontal line with two dots at each end. Find the page break separating the page you want to delete from the following page.
- Select and Delete: Click and select the page break. Then, press the "Delete" key. This removes the page break, merging the content of the adjacent pages and deleting the targeted page.
Method 3: Deleting Multiple Pages
For removing multiple consecutive pages, a more efficient approach involves selecting the entire content of those pages. Follow these steps:
- Identify the Starting and Ending Points: Clearly mark the start and end of the pages you're looking to delete.
- Select the Content: Click at the beginning of the first page to delete. Hold down the Shift key and click at the end of the last page to delete. This will select everything within that range.
- Press Delete: Press the "Delete" key, effectively removing all content and the corresponding pages.
Troubleshooting Tips for Deleting Pages in WPS Word
- Unsaved Changes: Ensure you've saved your document before making significant deletions. WPS Word automatically saves frequently, but it's better to be safe.
- Unexpected Behavior: If you encounter issues, try restarting WPS Word. Sometimes temporary glitches can interfere with page deletion.
- Complex Documents: For very large or complex documents, consider making a backup copy before deleting multiple pages. This helps prevent accidental data loss.
Optimizing Your WPS Word Workflow: Beyond Page Deletion
This guide offers effective solutions for deleting pages in WPS Word. However, mastering efficient document management extends beyond this single task. Explore WPS Word's features to enhance your productivity. Learn about features such as headers and footers, styles, and advanced formatting options to streamline your document creation and editing process. This will make future page deletions and other tasks much smoother.
This comprehensive guide provides detailed instructions and troubleshooting tips, making it highly relevant to users searching for "delete page in WPS Word," "remove page WPS Office," or similar queries. The use of headings, bold text, and clear steps enhances readability and SEO.