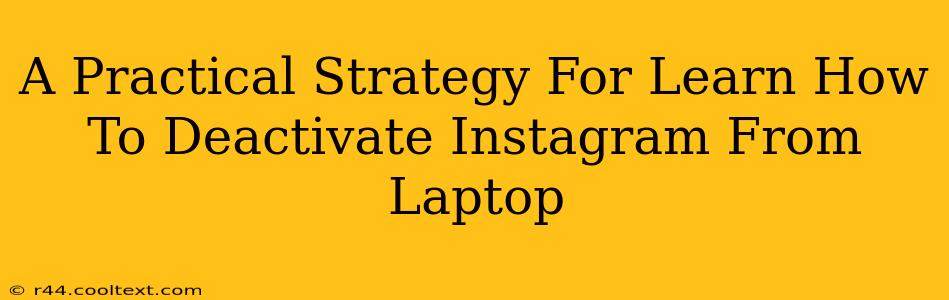Are you looking to take a break from the Instagram whirlwind? Perhaps you need a digital detox, or maybe you're just temporarily stepping away from the platform. Whatever your reason, deactivating your Instagram account from your laptop is surprisingly straightforward. This guide provides a practical, step-by-step strategy to ensure a smooth and successful deactivation.
Understanding Instagram Deactivation vs. Deletion
Before we dive into the how-to, it's crucial to understand the difference between deactivating and deleting your Instagram account.
-
Deactivation: This temporarily hides your profile. Your data remains intact on Instagram's servers, and you can easily reactivate your account at any time. This is ideal for a break from the platform without losing your photos, videos, and followers.
-
Deletion: This permanently removes your account and all associated data from Instagram. This action is irreversible, so consider it carefully. This guide focuses on deactivation.
Step-by-Step Guide: Deactivating Instagram from Your Laptop
Here's a clear, step-by-step process for deactivating your Instagram account using your laptop:
-
Access Instagram on your Laptop: Open your preferred web browser (Chrome, Firefox, Safari, etc.) and navigate to www.instagram.com. Log in using your username and password.
-
Navigate to Settings: Once logged in, locate your profile picture in the top right corner. Click on it to access your profile settings.
-
Find the "Edit Profile" Section: On your profile page, look for the "Edit Profile" button. This is usually located near the top right or under your profile picture. Click on it.
-
Locate the Deactivation Option: Scroll down the "Edit Profile" page. You won't find a prominent "Deactivate" button. Instead, you'll need to find a link typically labeled something similar to "Temporarily disable my account". The exact wording might vary slightly depending on Instagram's interface updates.
-
Provide a Reason (Optional): Instagram may ask you to provide a reason for deactivating your account. This is optional, but providing feedback can help Instagram improve its services.
-
Re-enter Your Password: For security purposes, you'll be prompted to re-enter your password to confirm your deactivation request.
-
Confirm Deactivation: After re-entering your password, carefully review the information displayed, confirming that you understand the implications of deactivation. Click the button to confirm your decision.
-
Deactivation Complete: Once you've completed these steps, your Instagram account will be deactivated. Your profile will be hidden, and others won't be able to see your posts, stories, or profile information.
Reactivating Your Instagram Account
Reactivating your account is simple. Just log back into Instagram using your username and password. Your account will be restored to its previous state.
Troubleshooting Tips
-
Can't find the deactivation option? Ensure you're on the desktop version of Instagram (not the mobile app). Sometimes, interface updates can slightly change button locations. If you're still having trouble, try using a different web browser.
-
Password Issues? If you're having trouble logging in, use the "Forgot Password" function to reset your password.
-
Still Stuck? Check Instagram's help center for additional assistance.
By following these steps, you can easily deactivate your Instagram account from your laptop and take a well-deserved break from the platform. Remember, deactivation is temporary, allowing you to return whenever you're ready.