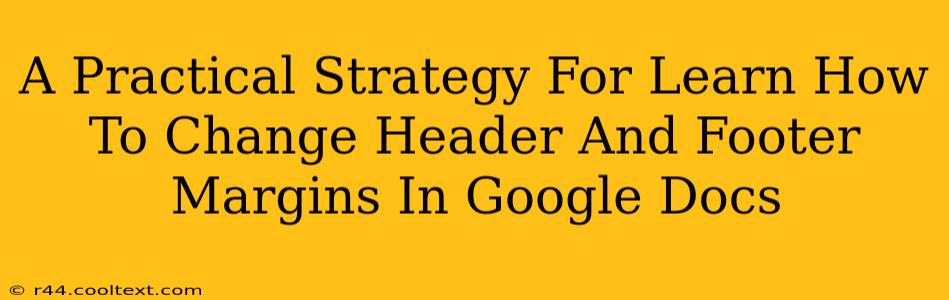Changing header and footer margins in Google Docs might seem like a small detail, but mastering this skill significantly impacts the overall presentation and readability of your documents. Whether you're crafting a professional report, a creative writing piece, or simply a well-organized letter, precise margin control is key. This guide provides a practical, step-by-step strategy to help you become proficient in adjusting these margins.
Understanding Header and Footer Margins
Before diving into the how-to, let's clarify what header and footer margins are. They represent the space between the edges of your page and the actual content of your header and footer. Adjusting these margins allows you to control the positioning of your header and footer text, images, or page numbers, preventing overlap and ensuring a clean, professional look.
Step-by-Step Guide: Modifying Header and Footer Margins in Google Docs
Here's a straightforward approach to changing your header and footer margins in Google Docs:
1. Accessing Header and Footer:
- Open your Google Doc.
- Double-click the top or bottom of your page to activate the header or footer editing area. This will automatically take you into "Header & Footer" mode.
2. Adjusting Margins:
-
The Direct Approach (for simple adjustments): While in the header or footer editing mode, you can visually adjust the margins by dragging the edges of the header or footer box. This is a quick method for minor modifications.
-
The Precise Approach (for pixel-perfect control): This method offers greater precision. Unfortunately, Google Docs doesn't provide a direct numerical input for header/footer margins. Instead, you need to use the Layout option within the header/footer area:
- Navigate to Layout: Within the header or footer editing area, look for a menu (it may be a small icon or text link depending on the layout of your Google Docs). Click on the "Layout" option. This will display further menu options.
- Adjust Page Margins: Notice that the Layout settings usually include general page margin settings. While you can't directly change header/footer margins independently, changing overall page margins indirectly affects the available space and thus the effective margin around header and footer content. Experimenting with reducing the top or bottom page margins will often give the desired effect of moving header and footer content closer to the page edge.
3. Important Considerations:
- Visual Consistency: Maintain consistent margins across all pages. Inconsistent margins can make your document look unprofessional.
- Content Overlap: Avoid setting margins too small, as this can lead to content overlapping with the main body text.
- Experimentation: The best way to master margin control is through practice. Experiment with different margin sizes until you achieve the desired visual effect.
Optimizing Your Google Docs for Search Engines (SEO)
While this guide focuses on document formatting, let's briefly touch upon SEO for Google Docs. While Google Docs themselves aren't directly indexed like web pages, the content within your documents can be found if shared publicly. Consider these points for better online visibility:
- Keyword Integration: Use relevant keywords naturally within your document's text. Avoid keyword stuffing.
- Clear and Concise Language: Write clearly and concisely, using headings and subheadings to structure your content logically.
- Document Title: Give your document a descriptive and keyword-rich title.
- Sharing: If you share your Google Doc publicly, ensure it’s properly formatted and optimized for readability.
By following these steps, you can effectively manage your header and footer margins in Google Docs and enhance the overall presentation and professional quality of your documents. Remember that practice makes perfect – experiment and find what works best for your needs.