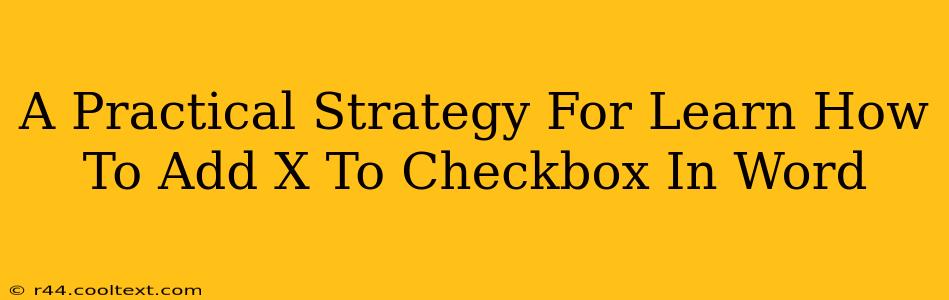Adding an "X" to a checkbox in Word might seem simple, but finding the most efficient method can be tricky. This guide provides a practical, step-by-step strategy to help you master this task, boosting your Word processing efficiency. We'll cover several approaches, ensuring you find the perfect solution for your needs.
Method 1: Using the Insert Symbol Feature
This is the most straightforward method for adding a single "X" to a checkbox.
Steps:
-
Locate your Checkbox: First, identify the checkbox you want to mark. You'll likely have inserted this using Word's built-in checkbox feature (found under the "Insert" tab, then "Symbols").
-
Access the Symbol Menu: Go to the "Insert" tab and click on "Symbol." A drop-down menu will appear.
-
Select the "X": In the Symbol menu, choose the "Wingdings" font (or a similar font containing various symbols). You should find an "X" that visually matches your checkbox. Select it and click "Insert."
-
Position the "X": Carefully position the "X" within the checkbox. You might need to adjust its size for optimal appearance.
Pros: Simple, readily available. Cons: Time-consuming if you need to add many "X"s.
Method 2: Using the Developer Tab (For Multiple Checkboxes)
If you frequently need to add "X"s to multiple checkboxes, using the Developer tab offers a more efficient workflow.
Steps:
-
Enable the Developer Tab: If you don't see the "Developer" tab, go to "File" > "Options" > "Customize Ribbon." Check the "Developer" box and click "OK."
-
Insert Content Controls: On the "Developer" tab, click "Content Control" and select "Check Box." Insert as many checkboxes as needed.
-
Add the "X" (using Method 1): Now, use Method 1 to add an "X" to each checkbox. The developer tab streamlines creating multiple checkboxes, saving time compared to manually inserting many individual checkboxes.
Method 3: Inserting a Picture of an "X" (For Consistent Appearance)
For consistent styling across multiple documents, consider inserting a pre-made "X" image.
Steps:
-
Create or Find an "X" Image: Design a simple "X" image in a graphic editor or find a suitable image online. Ensure it's appropriately sized for your checkboxes.
-
Insert the Image: In your Word document, go to the "Insert" tab and click "Pictures." Select your "X" image.
-
Position and Resize: Adjust the size and position the "X" image within each checkbox, ensuring a neat and professional look.
Pros: Consistent appearance, ideal for branding or specific design requirements. Cons: Requires an external image, potentially increasing file size.
Choosing the Best Method
The optimal method depends on your specific needs:
- Single Checkbox: Method 1 is sufficient.
- Multiple Checkboxes: Method 2 significantly streamlines the process.
- Consistent Branding/Style: Method 3 provides the most visually uniform results.
By mastering these methods, you'll enhance your Word skills and create cleaner, more professional documents. Remember to practice each method to find the workflow that best suits your needs. This practical guide should empower you to confidently add "X"s to your checkboxes in Word.