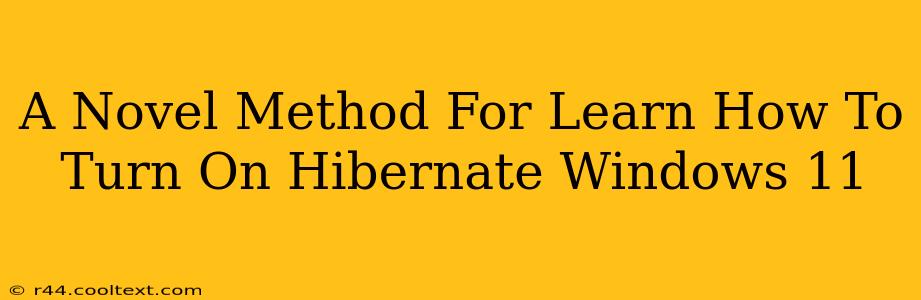Are you struggling to find the hibernate option in your Windows 11 settings? Many users are surprised to discover it's not readily apparent, leading to frustration and wasted time. This guide offers a novel, step-by-step method to ensure you can successfully enable and use the hibernate feature, saving energy and extending your laptop's battery life. We'll cover multiple approaches, ensuring you find the solution that works best for you.
Why Use Hibernate? Understanding the Benefits
Before diving into the how-to, let's understand why you'd want to use hibernate in the first place. Hibernate is a power-saving mode that goes beyond sleep. Unlike sleep, which keeps your computer in a low-power state with your current session in memory, hibernate saves your current session to your hard drive and then completely shuts down your computer. This means:
- Significant Energy Savings: Hibernate consumes virtually no power, unlike sleep mode which still draws a small amount. This is especially crucial for laptops.
- Faster Startup: While the initial hibernate process takes a little longer than sleeping, resuming from hibernate is often faster than a full boot.
- Data Preservation: All your open applications and documents are saved and restored upon resuming, just like with sleep mode.
Method 1: The Command Prompt Approach (For the Tech-Savvy)
This method involves using the command prompt to add the hibernate option to your power options. It's a reliable method even if the option is missing from the standard settings.
-
Open Command Prompt as Administrator: Search for "cmd" in the Windows search bar, right-click on "Command Prompt," and select "Run as administrator."
-
Enable Hibernate: Type the following command and press Enter:
powercfg /hibernate on -
Verify Success: You should see a message confirming that hibernation is enabled. Now, you should find the hibernate option in your power menu (see Method 2 for accessing the power menu).
Method 2: The Power Options Menu (The Standard Route)
If the command prompt method worked, you'll likely now be able to access hibernation via your standard power menu. Here's how:
-
Access Power Options: Click the Start button, then click the power icon (usually in the bottom right corner of the screen).
-
Locate Hibernate: Click "Power options" in the resulting menu. Then, on the left-hand side, you should see a link labeled "Choose what the power buttons do". Click on this link.
-
Enable Hibernate (If Needed): In the settings window, click "Change settings that are currently unavailable". Now you should see the option to enable "Hibernate". Check the box next to it. Click "Save changes."
Troubleshooting: Hibernate Still Missing?
If you've tried both methods and still can't find the hibernate option, it might be due to:
- Insufficient Hard Drive Space: Hibernate requires a significant amount of hard drive space, equal to the amount of RAM in your system. Ensure you have enough free space.
- Fast Startup is Enabled: Fast startup can sometimes interfere with hibernation. Try disabling fast startup in your power options to see if that resolves the issue. (Search for "power options" in the Windows search bar).
- Driver Issues: Outdated or corrupted drivers might cause problems. Check for driver updates for your computer's components.
- Hidden Setting: In rare cases, the hibernate option might be hidden due to a specific system configuration. Consider performing a System Restore to a previous point in time. (Search for "Create a restore point" in the Windows search bar).
Conclusion: Mastering Hibernate in Windows 11
Mastering the art of enabling and using hibernate in Windows 11 can significantly improve your computer's power management. This guide provides comprehensive steps to get you up and running, along with valuable troubleshooting advice for those who encounter challenges. Remember to always back up important data before making significant system changes. By following these methods, you'll be well on your way to energy-efficient computing!