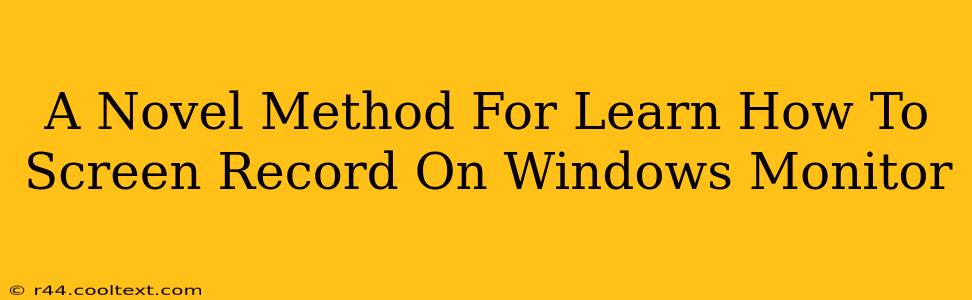Are you tired of clunky screen recording software? Do you yearn for a simpler, more efficient way to capture your Windows screen activity? This novel method will revolutionize your screen recording experience, offering a streamlined approach that's both powerful and intuitive. Forget complicated setups and confusing interfaces; let's dive into a fresh perspective on Windows screen recording.
Why This Method is Different
Traditional screen recording often involves downloading large applications, navigating complex menus, and dealing with resource-intensive processes. This new approach minimizes those drawbacks, offering a lightweight and effective solution directly integrated with your Windows operating system. We'll explore the built-in features you probably didn't know existed, transforming your screen recording workflow.
Harnessing the Power of the Xbox Game Bar
The secret weapon? The Xbox Game Bar, a frequently overlooked tool packed with hidden capabilities. While primarily designed for gamers, its screen recording functionality is remarkably versatile and applicable to any screen activity. Forget third-party software; this is all built right into your Windows system!
Step-by-Step Guide: Mastering Xbox Game Bar Screen Recording
-
Access the Xbox Game Bar: The easiest way is to press the Windows key + G. This will bring up the Game Bar overlay. If it doesn't appear, you might need to enable it in your Windows settings.
-
Locate the Record Button: Once the Game Bar is active, you'll see a clearly marked record button. It usually looks like a small circle with a dot in the center.
-
Start Recording: Simply click the record button to begin capturing your screen activity. The recording will commence immediately, allowing for spontaneous captures.
-
Stop Recording: Click the same button again to stop the recording. The recording will be saved automatically to a designated location, which can be easily customized within the Game Bar settings.
-
Access Your Recordings: Your screen recordings will be saved as video files, typically in MP4 format. You can then easily edit or share these files using your preferred video editing software.
Beyond Basic Recording: Advanced Xbox Game Bar Features
The Xbox Game Bar offers more than just basic screen recording. Explore its other features to enhance your recording experience:
- Screenshots: Quickly capture screenshots of specific moments during your screen activity.
- Widgets: Customize your Game Bar with widgets that provide real-time information during your recording.
- Broadcasting: Stream your screen activity live to platforms like Twitch or Mixer (if those platforms are still relevant for you).
Optimizing Your Screen Recordings
- Resolution: Adjust the recording resolution to match your screen's resolution for optimal clarity.
- Frame Rate: Choose a suitable frame rate (frames per second) to balance quality and file size. Higher frame rates result in smoother recordings but larger file sizes.
- Audio: Enable audio recording to capture accompanying sound. Consider adjusting input levels to minimize background noise.
Conclusion: A Simpler Path to Screen Recording on Windows
This novel method leverages the built-in capabilities of your Windows system, providing a user-friendly and efficient screen recording experience. By utilizing the Xbox Game Bar, you can eliminate the need for bulky third-party software, streamlining your workflow and boosting productivity. This method is a game-changer for anyone who needs to quickly and easily capture their screen activity. No more complicated installations or confusing interfaces; just seamless, effective screen recording directly from your Windows machine.
Keywords: Windows screen recording, Xbox Game Bar, screen capture, screen recording software, Windows 10 screen recording, Windows 11 screen recording, game recording, tutorial, how to screen record, screen recording tips, easy screen recording.