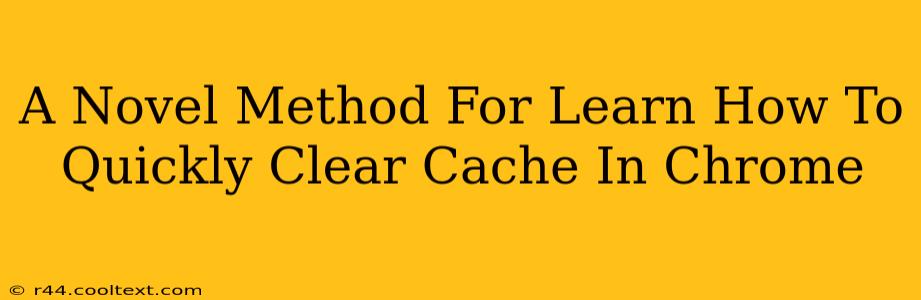Clearing your Chrome cache can significantly improve your browsing experience. A cluttered cache can lead to slow loading times, website display errors, and even security vulnerabilities. This guide offers a novel approach to quickly and efficiently clearing your Chrome cache, ensuring optimal browser performance. We'll cover multiple methods, catering to different levels of technical expertise.
Why Clear Your Chrome Cache?
Before diving into the how-to, let's understand the why. Your browser's cache stores temporary files, images, and data to speed up website loading. However, over time, this cached data can become outdated or corrupted. This can result in:
- Slower browsing speeds: Outdated cache files force your browser to work harder.
- Website display issues: Incorrectly cached elements can lead to broken layouts or missing images.
- Security risks: Outdated cached data can contain security vulnerabilities.
- Troubleshooting issues: A full cache can interfere with troubleshooting website problems.
Regularly clearing your cache is a simple preventative measure to maintain a smooth and secure browsing experience.
Method 1: The Quick & Easy Cache Clear (For Beginners)
This method is perfect for those new to managing their browser settings. It's straightforward and requires minimal steps:
- Open Chrome: Launch the Google Chrome browser on your computer.
- Access Settings: Click the three vertical dots in the top right corner (More) and select "Settings."
- Privacy and Security: In the left-hand menu, click on "Privacy and security."
- Clear Browsing Data: Select "Clear browsing data."
- Choose Time Range: Select "All time" to clear everything or choose a specific timeframe.
- Select "Cached images and files": Ensure this box is checked. You can also clear other data like cookies and browsing history if needed.
- Clear Data: Click "Clear data."
That's it! Your Chrome cache is now cleared.
Method 2: Advanced Cache Clearing (For Power Users)
For those who want more control or need to troubleshoot specific issues, this method offers granular control:
- Open Chrome: Launch Google Chrome.
- Use the keyboard shortcut: Press Ctrl+Shift+Delete (or Cmd+Shift+Delete on a Mac). This directly opens the "Clear browsing data" window.
- Customize your clear: Select the desired time range and check the "Cached images and files" box. You can also selectively clear other data like cookies, browsing history, and passwords.
- Clear Data: Click "Clear data."
This method allows for precise cache management.
Method 3: Clearing Cache for Specific Websites
Sometimes, you only need to clear the cache for a particular website experiencing problems. This is more targeted approach:
- Open Chrome: Launch your Chrome browser.
- Open the problematic website: Navigate to the website you're having trouble with.
- Access Developer Tools: Press Ctrl+Shift+I (or Cmd+Option+I on a Mac) to open Chrome's developer tools.
- Navigate to Application Tab: Click on the "Application" tab.
- Find Website Data: Locate the website in the list on the left-hand side.
- Clear Site Data: Right-click on the website entry and select "Clear site data".
This precisely removes only the cached data related to that specific site.
Maintaining Optimal Performance: Best Practices
While clearing your cache is crucial, consider these best practices for optimal browser performance:
- Regularly clear your cache: Aim to clear your cache at least once a week or more frequently if you encounter browsing issues.
- Use a VPN: A VPN can help to improve your online security and privacy.
- Update Chrome regularly: Keeping your browser updated ensures you have the latest security patches and performance improvements.
By following these methods and best practices, you can ensure your Chrome browser runs smoothly and efficiently. Remember to choose the method that best suits your needs and technical proficiency. Happy browsing!