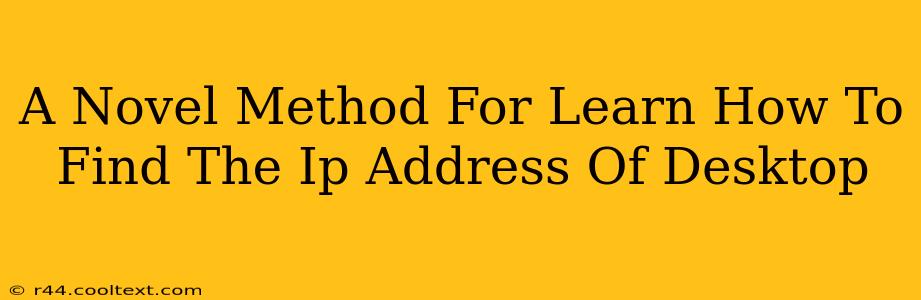Finding your desktop's IP address might seem daunting, but it's actually quite simple. This guide presents a novel, straightforward method, perfect for both tech novices and seasoned users. We'll cover several ways to locate this crucial piece of information, ensuring you can easily find your IP address whenever needed.
Why Finding Your IP Address Matters
Understanding your IP address (Internet Protocol address) is fundamental to troubleshooting network issues, accessing your computer remotely, and configuring network settings. Your IP address is essentially your computer's unique identifier on the internet. Knowing it is key to:
- Troubleshooting network problems: If you're having connectivity issues, your IP address is often the first piece of information needed by tech support.
- Remote access: Many remote access tools require your IP address to connect to your computer.
- Network configuration: Setting up network printers, file sharing, and other network services often require your IP address.
- Gaming and online interactions: Some online games and applications need your IP address for proper functioning.
Method 1: The Command Prompt (Windows)
This is a classic and reliable method for Windows users.
- Open the Command Prompt: Search for "cmd" in the Windows search bar and select "Command Prompt."
- Type the command: In the Command Prompt window, type
ipconfigand press Enter. - Locate your IPv4 address: Look for the section labeled "Ethernet adapter Ethernet" (or "Wireless LAN adapter Wi-Fi" if you're using Wi-Fi). Your IPv4 address is listed as "IPv4 Address." This is the address you need.
Method 2: System Preferences (MacOS)
Mac users have a simpler, graphical interface for accessing this information.
- Open System Preferences: Click the Apple menu in the top-left corner of your screen and select "System Preferences."
- Select Network: Click on the "Network" icon.
- Identify your IP address: Select your active network connection (Wi-Fi or Ethernet). Your IPv4 address will be displayed prominently.
Method 3: Using Your Router's Interface
This method reveals your local IP address, which is different from your public IP address. The process varies slightly depending on your router's manufacturer, but generally involves:
- Accessing your router's interface: Open a web browser and type your router's IP address (often 192.168.1.1 or 192.168.0.1) into the address bar. Consult your router's documentation for the correct address.
- Logging in: Enter your router's username and password (often found on a sticker on the router itself).
- Finding your device's IP: Look for a section displaying connected devices. Your computer's IP address will be listed alongside its name.
Method 4: Using a Website (Finding Your Public IP)
Websites like whatismyip.com provide your public IP address, the address visible to the internet. This is useful for remote access and troubleshooting. Simply visit the website, and your public IP address will be displayed.
Conclusion: Mastering Your IP Address
Finding your desktop's IP address is a fundamental skill for anyone using a computer connected to a network. Using any of the methods described above, you'll be able to easily locate this important information whenever needed. Remember to choose the method that best suits your operating system and comfort level. Now you're equipped to troubleshoot network issues, configure network settings, and generally navigate the digital world with greater confidence!