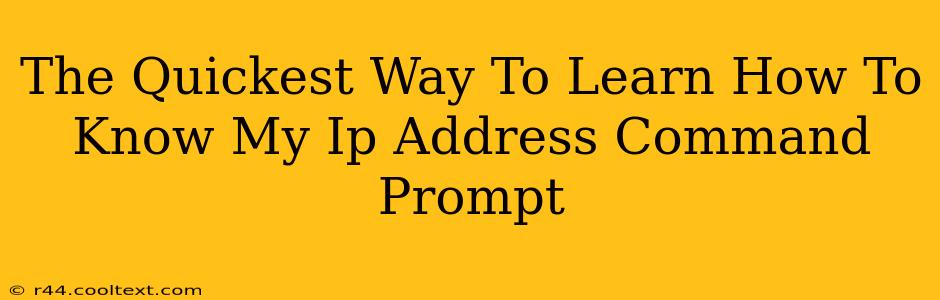Knowing your IP address is crucial for troubleshooting network issues, accessing specific network settings, or even for security purposes. While there are many ways to find this information, using the command prompt offers a quick and direct method. This guide will walk you through the quickest and easiest way to find your IP address using the command prompt, regardless of your operating system familiarity.
Understanding IP Addresses
Before diving into the commands, let's briefly understand what an IP address is. An IP address (Internet Protocol address) is a unique numerical label assigned to each device connected to a computer network that uses the Internet Protocol for communication. Think of it as your computer's address on the internet. There are two main types:
- IPv4: The older, more common version, represented by four sets of numbers separated by periods (e.g., 192.168.1.1).
- IPv6: The newer, longer version, using hexadecimal numbers and colons (e.g., 2001:0db8:85a3:0000:0000:8a2e:0370:7334).
You'll likely see either an IPv4 or an IPv6 address, or possibly both, depending on your network configuration.
Finding Your IP Address Using Command Prompt: A Step-by-Step Guide
The process is surprisingly simple. Here's how to do it:
1. Open Command Prompt:
- Windows: Search for "cmd" in the Windows search bar and select "Command Prompt."
- macOS/Linux: Open your terminal application. This is usually found in the Utilities folder (macOS) or through your distribution's application menu (Linux).
2. Type the Command:
Once the command prompt window is open, type the following command and press Enter:
ipconfig /all
For macOS/Linux users: The command might be slightly different. Try these:
- macOS:
ipconfig getifaddr en0(replaceen0with your network interface name if different) - Linux:
ifconfigorip addr show
3. Locate Your IP Address:
After executing the command, a large amount of network information will be displayed. Look for the following lines:
- IPv4 Address: This will be listed under the "Ethernet adapter" or "Wireless LAN adapter" section (Windows). Look for the line that says "IPv4 Address".
- IPv6 Address: Similarly, the IPv6 address will be listed under "IPv6 Address".
4. Note Your IP Address:
Copy down or write down your IP address. This is the unique identifier for your device on your current network.
Troubleshooting Common Issues
- Command not found: Double-check your spelling. Make sure you're typing the command exactly as shown.
- No network adapters listed: Ensure your device is properly connected to a network (Wi-Fi or Ethernet).
- Incorrect interface name (macOS/Linux): Use the
ifconfigorip addr showcommand to identify the correct interface name to use in place ofen0.
Beyond the Basics: Understanding Your Network Configuration
The ipconfig /all (Windows) or equivalent command provides much more information than just your IP address. It shows details about your network adapters, DNS servers, subnet mask, and default gateway. Understanding these elements can be helpful for advanced network troubleshooting.
This detailed guide should empower you to quickly and easily find your IP address using the command prompt. Remember to tailor the commands based on your operating system. Mastering this simple technique will undoubtedly enhance your ability to manage your network effectively.