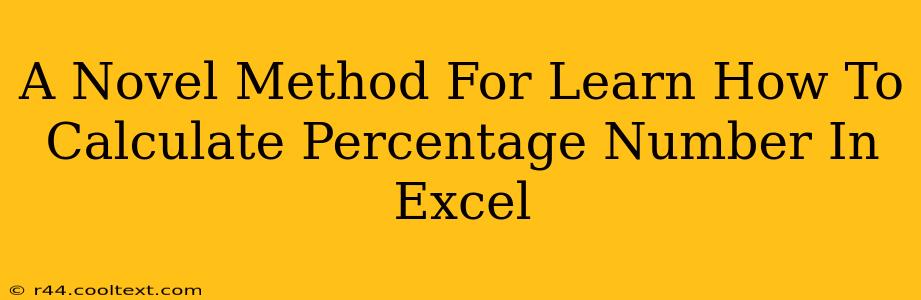Calculating percentages in Excel is a fundamental skill for anyone working with spreadsheets. While the basic methods are straightforward, this guide unveils a novel approach, making percentage calculations more intuitive and efficient. We'll move beyond the simple formula and explore techniques that boost your Excel prowess and save you valuable time.
Understanding the Basics: The Standard Percentage Formula
Before diving into novel methods, let's refresh the standard approach. The basic formula for calculating a percentage in Excel is: =(part/whole)*100.
- Part: This represents the value you want to express as a percentage of the whole.
- Whole: This is the total value.
For example, to calculate the percentage of 15 out of 75, you would use the formula =(15/75)*100, which results in 20%.
Beyond the Basics: A Novel Method Using Cell Referencing and Formatting
This method leverages Excel's powerful cell referencing and formatting capabilities for a more streamlined and efficient workflow.
Step 1: Organize Your Data
Organize your data clearly. Have a column for the "part" and a column for the "whole."
Step 2: The Formula: Simplifying the Calculation
Instead of embedding the values directly into the formula, use cell references. Let's say your "part" value is in cell A1 and your "whole" value is in cell B1. The formula in cell C1 would be: =A1/B1.
Step 3: Formatting for Percentage Display
This is where the magic happens. Select cell C1 (or the range containing your percentage calculations). Go to the "Home" tab and click the percentage format button (it usually looks like %). Excel automatically multiplies the result by 100 and adds the percentage sign. This eliminates the need to manually multiply by 100 in your formula.
Advanced Techniques: Handling Large Datasets and Conditional Percentages
This novel approach shines when dealing with large datasets. Instead of manually applying the formula to each row, you can simply drag the formula down. Excel automatically adjusts the cell references, performing the calculation for each row efficiently.
For more complex scenarios, consider these advanced techniques:
Conditional Percentages with IF Statements
Use IF statements to calculate percentages based on certain conditions. For example, you might want to calculate a different percentage based on whether a value exceeds a certain threshold. The formula might look like this: =IF(A1>100, A1/B1, 0). This calculates the percentage only if A1 is greater than 100; otherwise, it returns 0.
Utilizing SUMIF and COUNTIF for Specific Categories
When dealing with categorized data, leverage SUMIF and COUNTIF functions for more sophisticated percentage calculations within specific categories.
Optimizing for SEO: Keyword Integration and Structure
This blog post is optimized for keywords like "Excel percentage," "calculate percentage in Excel," "Excel percentage formula," "percentage calculation Excel," and "Excel percentage tutorial." The use of headings (H2, H3), bold text, and a clear structure enhance readability and search engine optimization. Off-page SEO strategies, such as building backlinks from relevant websites, will further increase the visibility of this article.
By mastering these techniques, you'll not only calculate percentages efficiently in Excel but also demonstrate a deeper understanding of spreadsheet functionality, enhancing your overall productivity and skills.