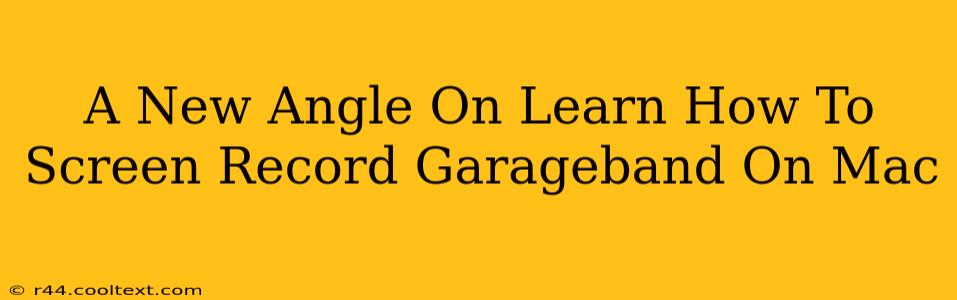Are you ready to share your musical creations or tutorial videos featuring GarageBand on your Mac? Knowing how to screen record GarageBand is essential for content creators, music educators, and anyone wanting to document their musical journey. This guide offers a fresh perspective on capturing your GarageBand sessions, going beyond the basics to provide you with professional-level techniques.
Why Screen Recording GarageBand Matters
Screen recording your GarageBand projects offers numerous advantages:
- Creating Tutorials: Share your musical expertise by recording step-by-step tutorials, demonstrating techniques, and explaining workflows within GarageBand. This is great for building a following and establishing yourself as a knowledgeable resource.
- Showcasing Your Music: Showcase your compositions, arrangements, and performances directly from GarageBand. Share your work on social media, YouTube, or your personal website.
- Troubleshooting and Collaboration: Record your screen to easily pinpoint issues when seeking help from others or collaborating on a project remotely.
- Documenting Your Progress: Track your musical development by saving screen recordings of your sessions. This lets you see how far you’ve come!
Beyond the Basics: Mastering GarageBand Screen Recording
While the built-in QuickTime Player is a readily available option, let's explore more robust methods offering greater control and features:
1. QuickTime Player: The Simple Solution
QuickTime Player is a pre-installed application on macOS, making it easily accessible. Here's a quick overview:
- Open QuickTime Player: Launch the application from your Applications folder.
- New Screen Recording: Select "New Screen Recording" from the File menu.
- Choose Recording Area: Select the portion of your screen you want to record. For GarageBand, you'll likely want your entire screen or a specific window.
- Record: Click the record button.
- Stop Recording: Click the stop button in the menu bar when finished.
Limitations: QuickTime Player offers limited features like microphone input control and editing options. For more advanced features, consider the options below.
2. OBS Studio: The Powerhouse Option
OBS Studio (Open Broadcaster Software) is a free and open-source software ideal for creating high-quality screen recordings. Its strength lies in its advanced features:
- Multiple Scenes and Sources: Easily switch between different views of your GarageBand project or add other elements to your recording.
- Advanced Audio Mixing: Fine-tune your audio input, incorporating microphone audio alongside your GarageBand playback.
- Streaming Capabilities: Stream your GarageBand sessions live to platforms like Twitch or YouTube.
Pros: Free, Powerful, Versatile
Cons: Steeper learning curve than QuickTime
3. Third-Party Screen Recorders: Specialized Tools
Numerous third-party screen recording applications offer specialized features. These often provide:
- Enhanced Editing Capabilities: Trim, cut, and add effects directly within the application.
- Advanced Annotation Tools: Add text, arrows, and other visual elements to highlight aspects of your screen recording.
- Better Compression Options: Produce smaller file sizes without sacrificing quality.
Consider researching applications like ScreenFlow, Camtasia, or Kapwing for these features. However, remember that many of these require a paid license.
Optimizing Your GarageBand Screen Recordings for Engagement
- Clear Audio: Ensure your audio is crisp and clear. Use a quality microphone.
- Good Lighting: Well-lit recordings look more professional.
- Engaging Visuals: Use clear and concise visuals to enhance understanding.
- Concise Editing: Keep your recordings focused and avoid unnecessary length.
- Compelling Titles and Descriptions: When uploading your recordings, use descriptive titles and descriptions including relevant keywords like "GarageBand tutorial," "Mac screen recording," and "music production."
By mastering these techniques, you can elevate your GarageBand screen recordings from simple captures to polished, professional-quality content. Experiment with different software and techniques to find the perfect workflow for your needs. Remember to optimize your videos for the platform where you'll be sharing them (YouTube, social media, etc.) for maximum reach.