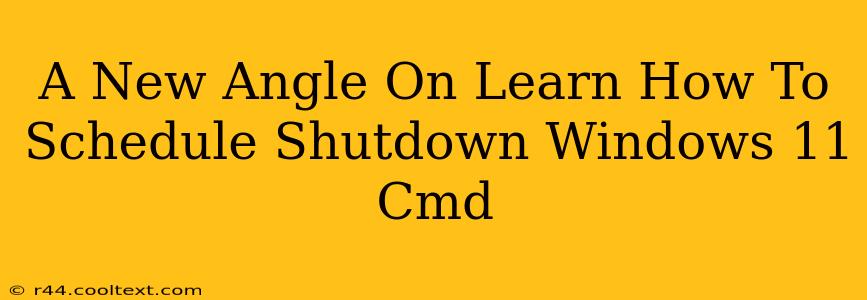Scheduling your Windows 11 computer to shut down automatically can be incredibly useful. Whether you're running overnight processes, need to ensure your system powers down at a specific time, or simply want to automate a routine task, the command prompt offers a powerful and efficient solution. This guide provides a fresh perspective on how to master this essential skill, going beyond the basics and exploring advanced techniques.
Why Schedule a Shutdown? Beyond the Obvious
While the immediate benefit is clear – automated system shutdown – the applications are far-reaching. Think about these scenarios:
- Overnight Processes: Running computationally intensive tasks? Schedule a shutdown to prevent unnecessary power consumption after the process completes.
- Presentations & Demonstrations: Ensure your system is ready for a presentation by automatically shutting down after a specific time.
- Remote Administration: Perfect for situations where you need to remotely manage a system and ensure it's powered down at a specific interval.
- Regular Maintenance: Integrate scheduled shutdowns into a broader system maintenance routine.
- Automated Testing: Crucial for automated testing environments requiring regular restarts or shutdowns.
Mastering the shutdown Command: A Deep Dive
The heart of scheduling shutdowns in Windows 11 via CMD lies in the shutdown command. It's surprisingly versatile. Here's a breakdown of its key options:
Basic Shutdown:
The simplest way to schedule a shutdown is using the /s flag combined with /t (for time in seconds). For example:
shutdown /s /t 3600
This command will shut down your computer in 3600 seconds (1 hour).
Adding a Message:
Want to provide a friendly warning before the shutdown? Use the /c flag:
shutdown /s /t 3600 /c "System shutting down in 1 hour. Please save your work!"
Cancelling a Scheduled Shutdown:
Changed your mind? This simple command will cancel any pending shutdowns:
shutdown /a
Specifying Shutdown Time Precisely:
While setting a time in seconds works, using a specific time is more precise. This requires a little more finesse, leveraging the /f flag (force shutdown) and the /d flag for setting a reason code. Precisely scheduling time for shutdown is more complex and may require third-party tools or batch scripting. Note that this usually involves using a combination of commands and potentially external programs like at.
Advanced Techniques: Batch Scripting for Automation
For truly robust automation, explore the power of batch scripting. This allows you to create sophisticated scripts incorporating multiple commands, including shutdown, for complex scheduled tasks. A batch script can also handle error checking and logging.
This is an example of a very basic batch script. More complex scripts require more coding and can be found on many online resources and forums.
Beyond the Command Prompt: Alternative Methods
While the CMD method is powerful, it's not the only way. Windows 11 offers other options for scheduling shutdowns, such as the Task Scheduler. Task Scheduler offers a more user-friendly graphical interface, making it suitable for users less comfortable with command lines.
Troubleshooting Common Issues
Encountering problems? Here are a few common issues and solutions:
- Insufficient Privileges: Ensure you're running the command prompt as an administrator.
- Incorrect Syntax: Carefully check your command syntax for typos. A single incorrect character can cause errors.
- Conflicting Processes: Some running applications might prevent the system from shutting down. Close unnecessary programs before scheduling a shutdown.
Conclusion: Mastering Windows 11 Shutdowns
Understanding how to schedule shutdowns in Windows 11 using the command prompt is a valuable skill for any user. From basic automation to complex scripting, this technique offers flexibility and control over your system's power management. This guide provides a strong foundation to explore the full potential of this powerful feature. Remember to experiment responsibly and always back up your important data.