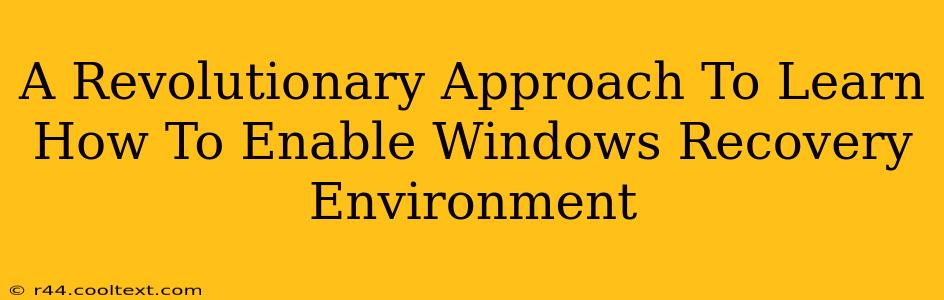Are you tired of facing critical Windows errors without a readily available recovery option? Do you want to be prepared for anything, from a system crash to a stubborn malware infection? Then mastering the Windows Recovery Environment (WinRE) is crucial. This guide provides a revolutionary approach to understanding and enabling WinRE, ensuring you're always one step ahead of potential problems.
What is the Windows Recovery Environment (WinRE)?
The Windows Recovery Environment (often shortened to WinRE) is a powerful built-in troubleshooting tool. It's a recovery partition on your hard drive containing various utilities that can help you fix boot problems, repair system files, restore your system to an earlier point, and even reinstall Windows. Think of it as your computer's emergency room – a crucial resource when things go wrong.
Why is Enabling WinRE So Important?
Without a properly functioning WinRE, you're severely limiting your options when faced with a system failure. This could mean hours spent searching for solutions online, potential data loss, or even the need for expensive professional repair services. Enabling WinRE provides a safety net, a readily accessible toolkit to resolve various issues before they escalate.
Enabling WinRE: A Step-by-Step Guide
This section walks you through enabling WinRE using different methods, catering to various levels of technical expertise.
Method 1: Using System Configuration (For Experienced Users)
This method involves modifying system configuration settings directly. Proceed with caution, as incorrect modifications can cause further problems.
- Open System Configuration: Search for "msconfig" in the Windows search bar and open the System Configuration utility.
- Access Boot Tab: Navigate to the "Boot" tab.
- Locate Windows Boot Manager: Identify your Windows Boot Manager entry.
- Enable WinRE: Ensure that the "Safe Boot" option within "Boot Options" is not checked. This is crucial because a properly functioning WinRE doesn't require safe mode to operate. The presence of WinRE will often be implied, rather than explicitly stated. If your system has an unusually low amount of recovery space or you're installing a new OS, you will need to allocate recovery space through the process of installing Windows.
- Apply Changes: Click "Apply" and then "OK". Restart your computer.
Method 2: Creating a Recovery Drive (For All Users)
This method is simpler and safer, creating a bootable recovery drive on a USB flash drive. You'll need a USB drive with sufficient storage space.
- Search for "Create a recovery drive": Type this phrase in the Windows search bar and select the matching option.
- Follow the On-Screen Instructions: The wizard will guide you through the process of creating the recovery drive. Remember to back up any important data on the USB drive before proceeding, as it will be formatted.
- Save the Drive: Keep this recovery drive in a safe place; it's your lifeline in case of system failures.
Method 3: Using Deployment Image Servicing and Management (DISM) (Advanced Users)
For advanced users familiar with command-line tools, DISM (Deployment Image Servicing and Management) offers precise control over WinRE. This method requires familiarity with command-line interface. Incorrect commands can damage your system; use caution.
- Open Command Prompt as Administrator: Search for "cmd", right-click on "Command Prompt," and select "Run as administrator".
- Use DISM Commands: Use appropriate DISM commands to manage WinRE. Research specific commands based on your needs.
Troubleshooting WinRE Issues
Even after enabling WinRE, you might encounter issues. Common problems include:
- WinRE not booting: Ensure your BIOS is configured correctly to boot from the recovery partition or recovery drive.
- WinRE tools not functioning: Try repairing your system files using the System File Checker (SFC) tool within WinRE.
- Insufficient recovery partition space: If you have little or no recovery partition space, you may need to reinstall Windows to allocate adequate space for WinRE.
This comprehensive guide provides a revolutionary approach to understanding and enabling WinRE. By following these steps, you equip yourself with a powerful tool for resolving various Windows issues, significantly reducing downtime and protecting your valuable data. Remember to choose the method most appropriate to your technical skills and always back up your important data regularly!