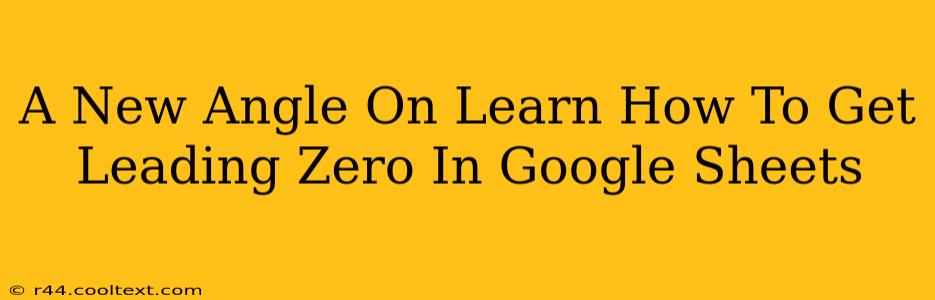Google Sheets is a powerful tool, but sometimes even the simplest tasks can present a challenge. One common question revolves around leading zeros: how do you keep those crucial leading zeros from disappearing when you enter data into Google Sheets? This isn't just about aesthetics; preserving leading zeros is essential for maintaining data integrity, particularly when working with identifiers like product codes, serial numbers, or zip codes. This post will provide you with a fresh perspective and several effective methods to ensure your leading zeros remain intact.
Why Leading Zeros Matter
Before diving into the solutions, let's underscore the importance of retaining leading zeros. Losing them can lead to:
- Data Misinterpretation: A product code like
007becomes7, potentially leading to errors in inventory management or order processing. - Inaccurate Reporting: If your data is used for analysis, missing leading zeros can skew results and lead to incorrect conclusions.
- System Integration Issues: Many systems rely on the precise format of identifiers, including leading zeros. Incorrect data can cause incompatibility.
Methods to Preserve Leading Zeros in Google Sheets
Here's where things get interesting. We'll explore several ways to handle leading zeros, offering flexibility based on your specific needs and data volume.
1. The Simple Text Format: The Most Effective Method
This is the most straightforward and arguably the best approach for most scenarios. By formatting the cell as text before entering the data, you tell Google Sheets to treat the input as a string of characters rather than a number. This prevents the automatic removal of leading zeros.
- How to do it: Select the cell(s) where you'll enter data containing leading zeros. Go to Format > Number > Plain text. Now, any numbers entered, including those with leading zeros, will be treated as text and retain their original format.
2. Using the TEXT Function: For Dynamic Data Manipulation
If you need to convert existing numeric data into text strings with leading zeros, or if you're working with dynamic data, the TEXT function is your ally.
- Syntax:
TEXT(value, format_string) - Example: To format the number
7to display as007, use the formula=TEXT(7,"000"). This formula adds leading zeros to ensure a three-digit output. Adjust the"000"part to match the desired number of digits.
3. Custom Number Formats: A More Advanced Approach
While generally less straightforward than the above methods, custom number formats provide more control over the display of your data. This is particularly useful if you want to maintain leading zeros while still allowing some basic numerical operations.
- How to do it: Select your cells, go to Format > Number > More formats > Custom number format. Here you can create a format code like
000to ensure three digits are always displayed, including leading zeros where necessary.
Choosing the Right Method
The best approach depends on your specific context:
- For manual data entry: Format the cells as plain text beforehand. This is simple and reliable.
- For existing numeric data or dynamic data manipulation: The
TEXTfunction offers greater flexibility. - For a balance of formatting and numerical operations: Custom number formats can be useful but require a deeper understanding of their syntax.
By employing these techniques, you can effectively manage and preserve those vital leading zeros in your Google Sheets data, ensuring accuracy and preventing potential issues down the line. Remember to always consider the best practice that best suits your individual workflow and data needs.