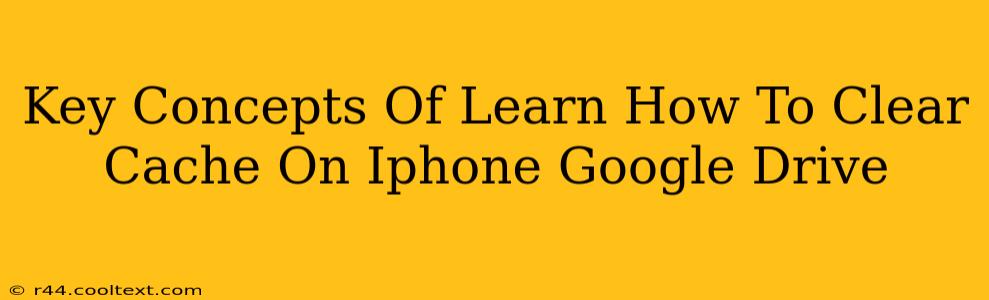Google Drive, a ubiquitous cloud storage service, often accumulates cached files on your iPhone. While this caching improves performance, excessive caching can lead to storage issues and sluggish operation. Understanding how to clear this cache is crucial for maintaining optimal iPhone performance and Google Drive functionality. This guide will break down the key concepts involved.
What is Cache and Why Does it Matter on Google Drive?
Before diving into the "how-to," let's clarify what cache actually means in this context. Cache refers to temporary files stored on your iPhone by Google Drive. These files are copies of frequently accessed documents, images, and other data. The purpose is simple: faster access. Instead of downloading the same file repeatedly from the cloud, Google Drive retrieves it from the local cache, speeding up your workflow.
However, this cached data can grow significantly over time, consuming valuable storage space on your iPhone. A bloated cache can lead to:
- Reduced iPhone performance: Slower app loading times and overall sluggishness.
- Storage space limitations: Insufficient space for new apps, photos, and other data.
- Potential conflicts: Cached files might become outdated or corrupted, causing problems with accessing files within Google Drive.
How to Clear the Google Drive Cache on Your iPhone
Unfortunately, there's no direct "clear cache" button within the Google Drive app itself. The process involves clearing the app's data, which includes the cache. Here's how to do it:
-
Go to your iPhone's Settings: Locate the "Settings" app (usually a grey icon with gears).
-
Find Google Drive: Scroll down the list of apps and tap on "Google Drive."
-
Select "iPhone Storage": Within the Google Drive settings, look for an option labeled "iPhone Storage" or something similar. The exact wording might vary slightly depending on your iOS version.
-
Offload App: Choose the option to "Offload App." This removes the app but preserves your data in iCloud or Google Drive. You can reinstall the app later without losing your files. This is the recommended approach.
-
Alternatively, Delete App (Use with caution!): As a last resort, you can choose to "Delete App." This completely removes the app and its associated data, including the cache. Remember to back up your important data before attempting this. Reinstall the app to regain access.
Preventing Future Cache Buildup
While clearing the cache is a solution for immediate problems, proactive measures can help prevent excessive cache accumulation in the future:
- Regularly check your iPhone storage: Monitor your storage usage to identify potential issues early.
- Delete unnecessary files in Google Drive: Keep your cloud storage organized by removing files you no longer need.
- Manage Offline files: Use the offline access feature selectively only for essential files. Avoid leaving numerous files in offline mode unnecessarily.
Key Takeaways
Clearing the Google Drive cache on your iPhone involves offloading or deleting the app. Remember to back up your crucial data if you opt to delete the app. By understanding the function of caching and employing these steps, you can maintain an efficient and responsive Google Drive experience on your iPhone. Regularly monitoring your storage space is also crucial for proactive management.