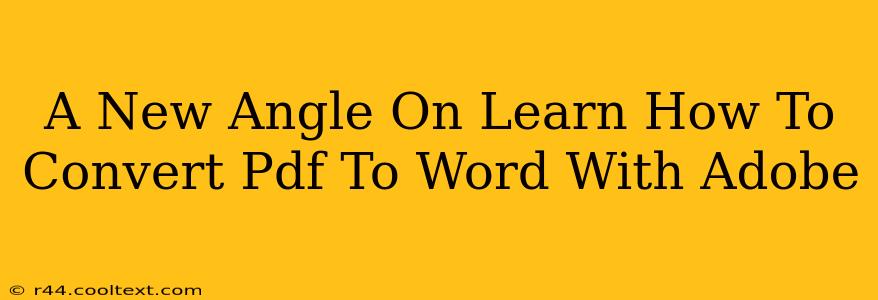Converting PDFs to Word documents is a common task for many, but often the process feels clunky or overly complicated. This guide offers a fresh perspective, streamlining the process and highlighting features you might have missed within Adobe Acrobat, the industry-standard PDF software. We'll cover several methods, ensuring you find the perfect technique for your needs.
Why Convert PDF to Word?
Before diving into the how, let's understand the why. PDFs are fantastic for preserving document formatting and ensuring consistent viewing across different devices. However, they're not always ideal for editing. Converting to Word (.doc or .docx) allows for:
- Easy Editing: Modify text, images, and formatting with ease.
- Collaboration: Share editable documents for collaborative work.
- Content Reuse: Extract text and images for use in other projects.
- Accessibility: Make the document more accessible to users with disabilities.
Method 1: Using Adobe Acrobat Pro's "Export PDF" Feature
This is the most straightforward method, and likely the one you're already familiar with (though perhaps not with all its options). Within Adobe Acrobat Pro DC, the process is incredibly simple:
-
Open your PDF: Launch Adobe Acrobat Pro and open the PDF you want to convert.
-
Export to Word: Go to "File" > "Export to" > "Microsoft Word."
-
Choose Options (Crucial!): This is where the magic happens. You'll see options for:
- Document Structure: Selecting "Maintain Document Structure" will attempt to preserve the original formatting as closely as possible. This is ideal for reports or documents with complex layouts.
- Text and Images Only: This will strip out most formatting, resulting in a clean, easily editable Word document. Use this when you primarily need the text and images, regardless of formatting.
-
Save: Choose a location and filename for your new Word document, and click "Save."
Pro Tip: Experiment with both options to see which produces the best results for your specific PDF.
Method 2: The "Export PDF to Word" Online Tool (For Basic Conversions)
If you don't have Adobe Acrobat Pro, Adobe offers a free online tool for simple PDF to Word conversions. While it lacks the granular control of the desktop version, it's a handy option for quick conversions of relatively straightforward PDFs. A simple search for "Adobe Export PDF to Word online" will take you to the correct page.
Method 3: Leveraging OCR for Scanned PDFs
If your PDF is a scanned document (an image of a printed page), you'll need Optical Character Recognition (OCR) to convert the image into editable text. Adobe Acrobat Pro includes robust OCR capabilities:
- Open the Scanned PDF: Open your scanned PDF in Adobe Acrobat Pro.
- Run OCR: Look for an "OCR" option. The exact location may vary slightly depending on your version, but it's usually easily found within the "Tools" or "Edit PDF" sections.
- Export to Word: Once the OCR is complete, you can then use the "Export PDF" method described above to convert the now text-based PDF to a Word document.
Troubleshooting Common Issues
- Formatting Issues: Complex layouts can be difficult to perfectly reproduce in Word. Be prepared for some manual formatting adjustments after conversion.
- Image Quality: Image quality might degrade slightly during the conversion process.
- Font Issues: Some fonts may not be perfectly matched during conversion.
Conclusion: Master Your PDF Conversions
By understanding these different approaches within Adobe Acrobat, you can efficiently convert PDFs to Word documents, maximizing your productivity and effectively handling any document type. Remember to always consider the specific needs of your document when choosing a conversion method. Choose the method that best suits your needs and remember to experiment to achieve optimal results!