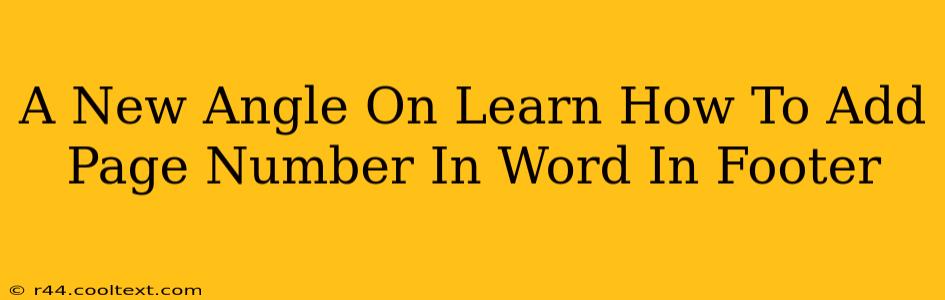Adding page numbers to your Word documents is a fundamental skill, yet many users struggle with the seemingly simple task. This guide offers a fresh perspective, breaking down the process into manageable steps and tackling common issues head-on. We’ll explore several methods, ensuring you find the perfect fit for your document's style and needs.
Why Add Page Numbers?
Before diving into the how, let's briefly cover the why. Page numbers are crucial for several reasons:
- Organization: They provide a clear structure, making navigation within long documents significantly easier.
- Professionalism: Numbered pages instantly elevate the professional appearance of any document, from reports to essays.
- Referencing: They are essential for referencing specific sections within your document, particularly when working with citations or footnotes.
Method 1: The Quick and Easy Way
This method is ideal for straightforward documents where you need simple page numbering starting from page one.
- Navigate to the "Insert" Tab: Locate the "Insert" tab in the Word ribbon at the top of the screen.
- Click "Page Number": Within the "Insert" tab, you'll find a "Page Number" button. Click it.
- Choose Your Position: A dropdown menu appears, offering various page number positions (top of page, bottom of page, etc.). Select your preferred location – the footer is the most common choice.
- Select a Number Format: You can further customize the page number format, choosing from a variety of styles (e.g., 1, 1 of 5, etc.).
That's it! Your Word document now boasts neatly placed page numbers.
Method 2: Advanced Page Numbering Options
For more complex document setups, Word offers extensive customization:
- Starting Page Number: Need to start numbering from a page other than one? You can adjust this setting within the "Page Number" options.
- Different Numbering Styles: Explore different numbering formats such as Roman numerals (i, ii, iii) or even custom prefixes (e.g., Chapter 1: 1, Chapter 1: 2).
- Section Breaks: If you need different numbering styles in different sections of your document (e.g., Roman numerals for the table of contents, then Arabic numerals for the main body), you'll need to use section breaks. These act as dividers, allowing independent page numbering for each section.
Troubleshooting Common Issues
- Page Numbers Appearing on the First Page Unwanted: This is a common problem. To fix it, after inserting the page numbers, click on the first page's header or footer. Uncheck the "Link to Previous" box in the header/footer tools design tab. This allows you to customize the first page independently.
- Page Numbers Not Appearing Correctly: Ensure you haven't accidentally inserted a section break where you don't need one.
Mastering Word's Page Numbering: Become a Pro
With this comprehensive guide, adding page numbers in Word is no longer a daunting task. By understanding the different methods and troubleshooting tips, you can efficiently manage page numbering for any document, enhancing its professionalism and readability. Mastering this simple yet powerful tool significantly improves the overall quality and usability of your Word documents. Now you can confidently tackle even the most complex document layouts with ease.